Preface
很多年前记的一篇流水账。
1. 系统美化
1.1 操作系统初始设置
1.1.1 修改更新源
-
打开Software Updater
-
在Ubuntu Software下点击Download from右侧的下拉框选择 other,在弹出的窗口点击左上角的Select Best Server让Ubuntu自己检测当前网络下最适合的更新服务器
-
等待检测完成之后,点击右下角的Choose Server,输入当前账号的密码即可
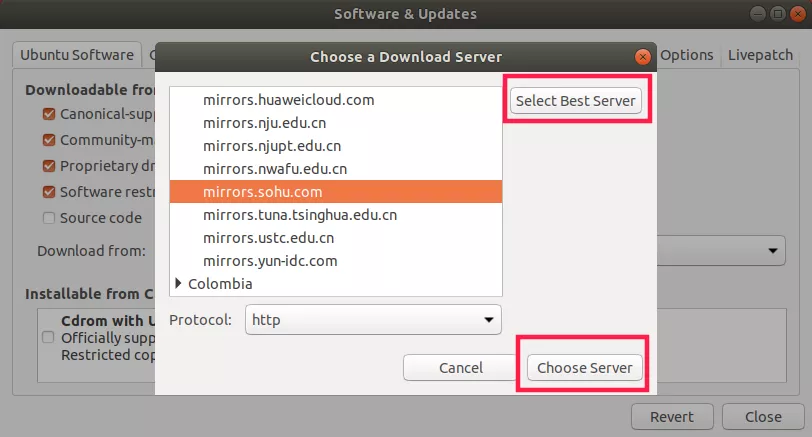
1.1.2 英伟达显卡安装驱动
-
打开Software Updater
-
在Additional Drivers下选择NVIDIA官方的显卡驱动,然后点击右下方的Apply Changes
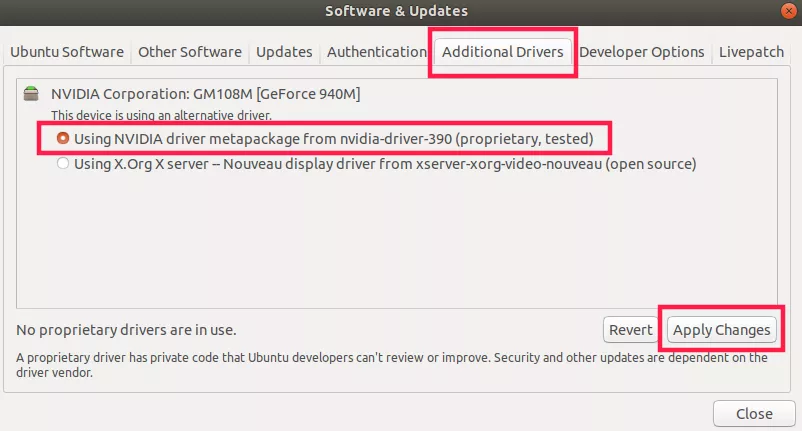
1.2 图标、鼠标指针、GTK主题、Gnome扩展
1.2.1 了解当前Gnome的版本
- 打开设置 --> Details --> About 即可看到Gnome桌面的版本,因为在选择Gnome桌面美化主题的时候版本必须相匹配
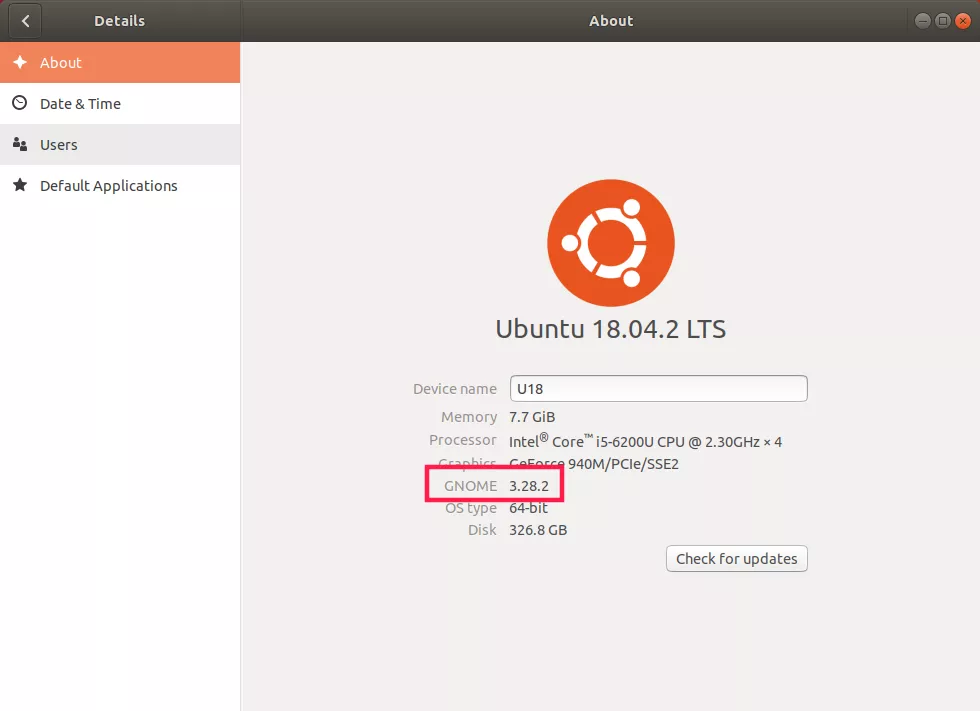
1.2.2 安装Gnome扩展
- 首先安装两个插件(必须)
- sudo apt install gnome-tweaks
- sudo apt install chrome-gnome-shell
- 插件安装完成之后使用浏览器访问:Gnome扩展网站
- 安装 User Themes这个扩展(必要,安装主题前必须安装这个)
- Coverflow Alt-Tab 扩展,在按下Alt+Tab时会以一种比较立体的方式显示任务视图
- 安装完成之后打开Tweaks,在Extensions下找到Coverflow Alt-Tab点击左侧小齿轮图标,将Switcher style选项更改为Timeline,再将Elastic animations选项打开
- Hide Dash X 扩展,隐藏按窗口键时左侧显示的Dock栏
- Dynamic top bar:当没有窗口最大化时,让顶部条变得透明
1.2.3 安装GTK窗口主题
-
首先确保1.2.2中必须要安装的已经安装好了
-
访问Gnome主题网站:gnome主题网站
-
找到自己喜欢的主题,例如 McMojave,点开后在文件列表下下载MoJave-light.tar.xz
-
下载完成之后,将其解压,然后移到 Home 目录下的 .themes(没有就自己创建一个)目录下
-
打开Tweaks工具,在Appearance下的Applications右侧下拉框选择Mojave-light应用主题
-
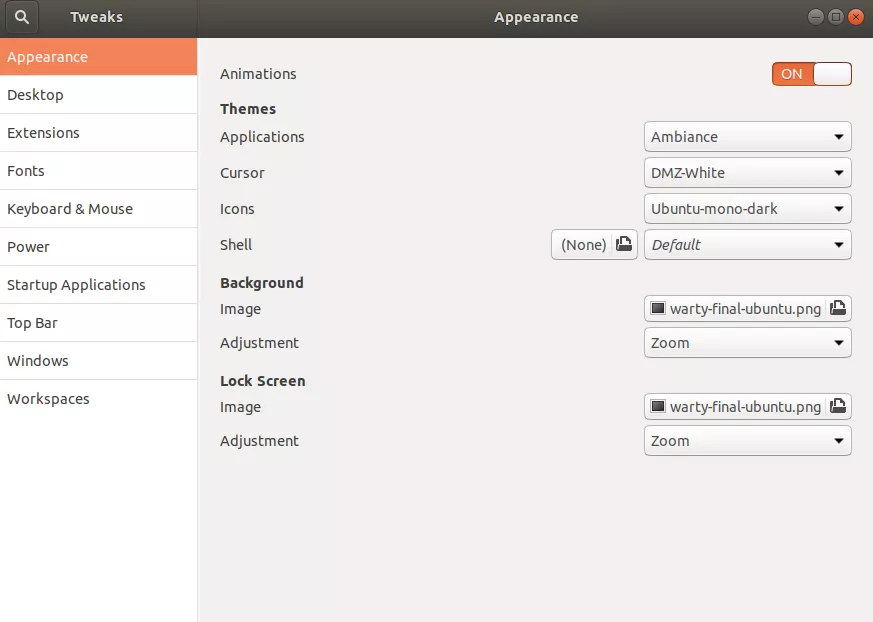
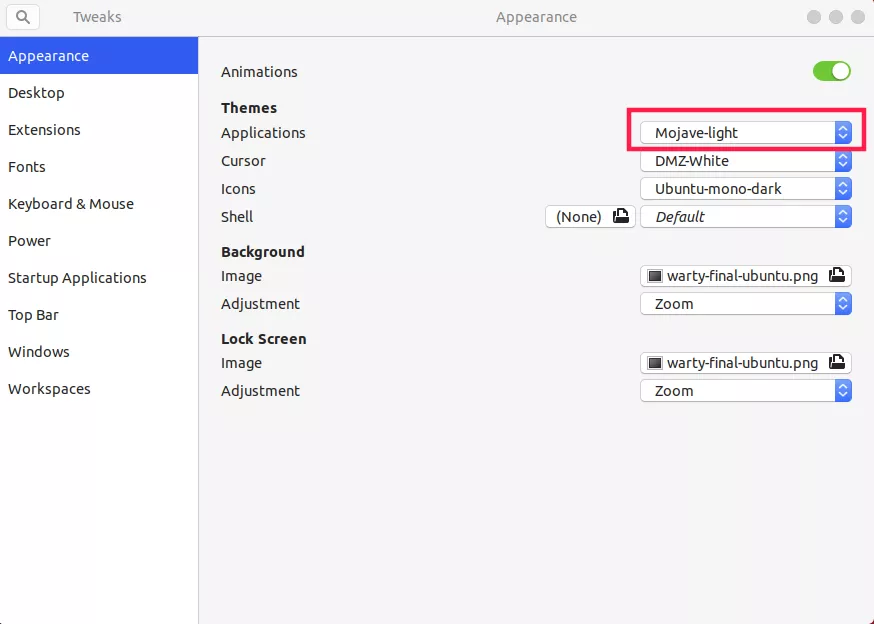
1.2.4 图标样式
-
首先确保1.2.2中必须要安装的已经安装好了
-
访问Gnome主题网站:gnome主题网站
-
找到自己喜欢的主题,例如 Cupertino iCons Collection,点开后在文件列表下下载Cupertino-Catalina.tar.xz
-
下载完成之后,将其解压,然后移到 Home 目录下的 .icons(没有就自己创建一个)目录下
-
打开Tweaks工具,在Appearance下的Icons右侧下拉框选择Cupertino-Catalina应用图标样式
-
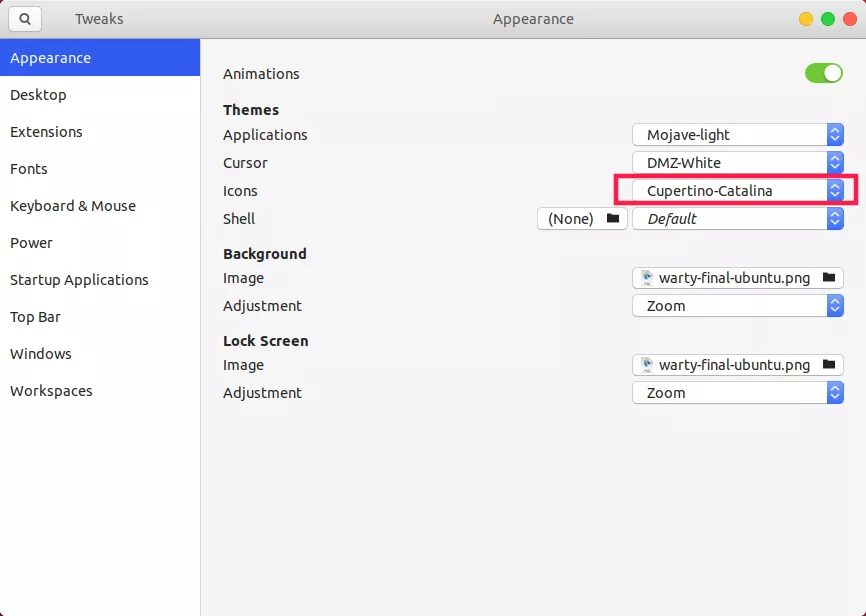
1.2.5 鼠标样式
-
首先确保1.2.2中必须要安装的已经安装好了
-
访问Gnome主题网站:gnome主题网站
-
找到自己喜欢的主题,例如 OSX EI Capitan,点开后在文件列表下下载175749-OSX-EICap.tar.bz2
-
下载完成之后,将其解压,进入到解压目录,将其中的**OSX-Elcap(其余两个文件不要)**目录移到 Home 目录下的 .icons(没有就自己创建一个)目录下
-
打开Tweaks工具,在Appearance下的Cursor右侧下拉框选择OSX-ElCap应用鼠标样式
-
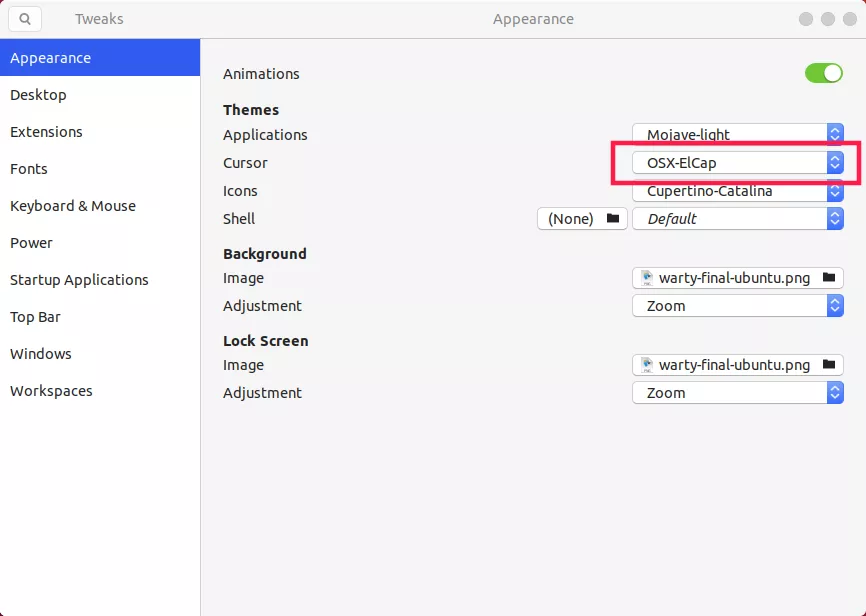
1.3 Gnome Shell主题、Dock美化、终端美化
1.3.1 安装Gnome Shell主题
-
首先确保1.2.2中必须要安装的已经安装好了
-
访问Gnome主题网站:gnome主题网站
-
找到自己喜欢的主题,例如 macOS MOJAVE,点开后在文件列表下下载OSX.for.Dash.to.PANEL.tar.xz
-
下载完成之后,将OSX.for.Dash.to.PANEL.tar.xz解压,进入到解压后得到的文件夹中的FONT目录下,将其中的两个字体文件复制到**Home --> .local --> share --> fonts(若目录不存在就手动创建)**目录下
-
再次进入到OSX.for.Dash.to.PANEL.tar.xz解压得到的目录中,再进入到3.26-3.28(这里目录名即代表的相对应的gnome版本)目录下,复制其中的Mojave_GR到Home --> .themes
-
在 .themes目录中进入到1.2.3安装GTK窗口主题 Mojave-light -- > gnome-shell --> assets 目录下,复制其中的activities.svg到 .themes --> Mojave_GR --> gnome shell --> assets 目录下,再回到 **.themes --> Mojave-light -- > gnome-shell **目录下,打开 gnome-shell.css 文件,按Ctrl+F搜索
#panel #panelActivities,将搜索到结果中的第一段配置内容复制,再次进入 .themes --> Mojave_GR --> gnome shell 目录下,打开 gnome-shell.css 文件,按Ctrl+F搜索#panel,在搜索到的结果第一个配置段下面粘贴刚刚复制的配置内容,保存并关闭文件
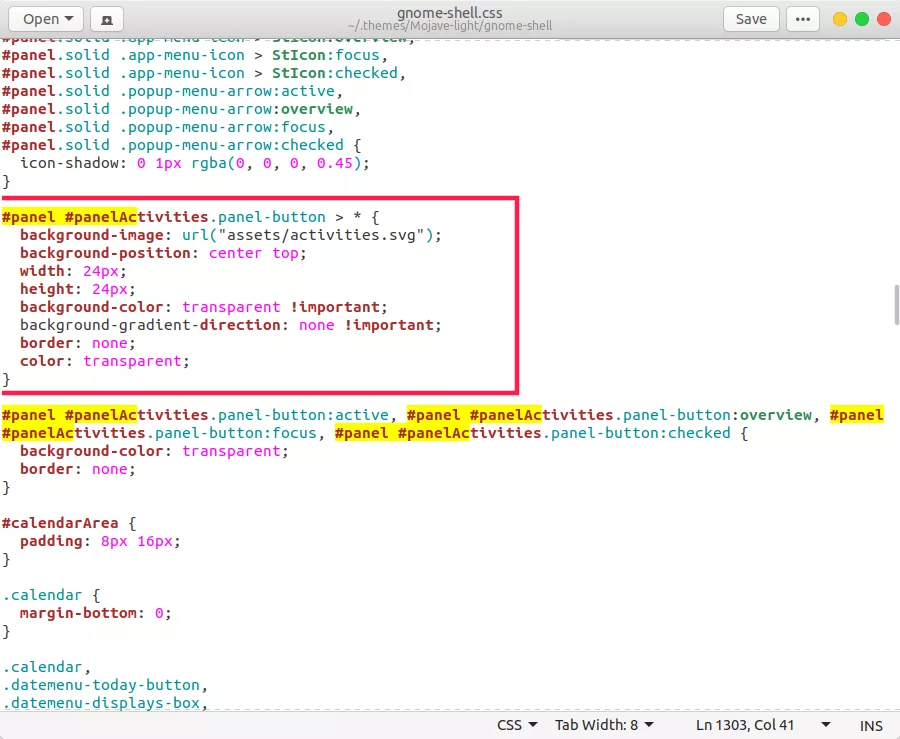
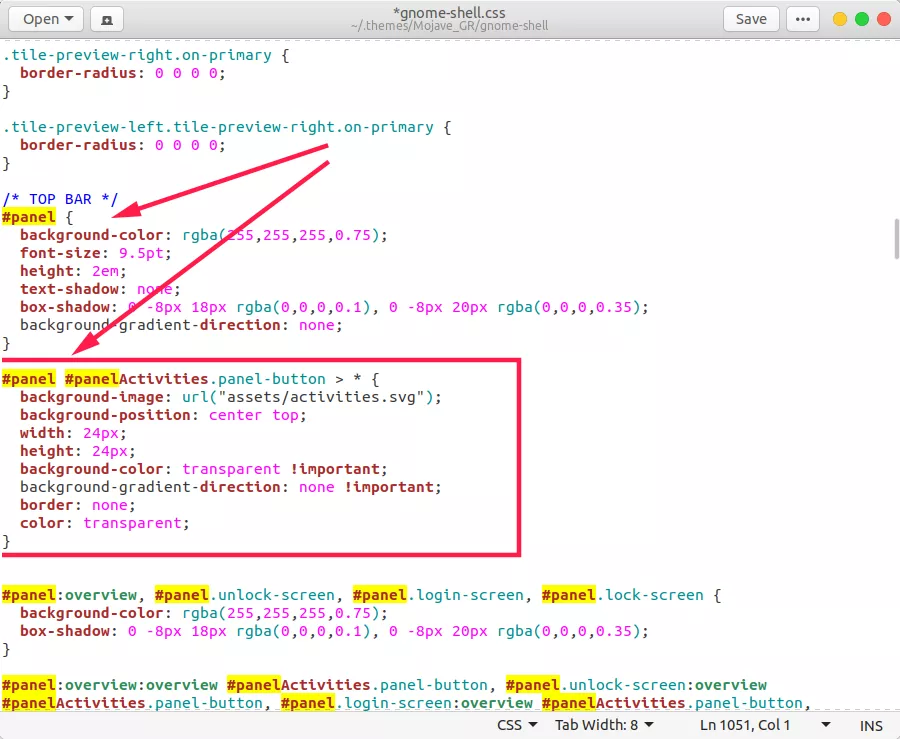
- 打开Tweaks工具,在Appearance下的Shell右侧下拉框选择Mojave_GR应用主题
-
1.3.2 Dock美化和一些设置及插件安装
-
首先确保1.2.2中必须要安装的已经安装好了
-
访问Gnome主题网站:gnome主题网站
-
找到自己喜欢的主题,例如 macOS MOJAVE,点开后在文件列表下下载OSX.for.Dash.to.DOCK.tar.xz
-
再访问gnome插件网站:Gnome扩展网站
- 安装 Blyr 和 Dash to Dock两个插件
-
将下载好的 OSX.for.Dash.to.DOCK.tar.xz 解压,进入到解压后的目录 OSX.for.Dash.to.DOCK --> Dock Settings 目录下,打开 Gnome Version 3.26 - 3.28.md 文件和一个终端窗口,在终端窗口中逐行执行 Gnome Version 3.26 - 3.28.md 文件中 Command 下面的所有命令,执行完毕之后右键Dash to Dock栏的第一个图标,然后点击Dash to Settings,在弹出的窗口中将Position on screen改为Bottom,再点击Intelligent autohide右侧的小齿轮,在新弹出的窗口中将Enable in fullscreen mode勾选
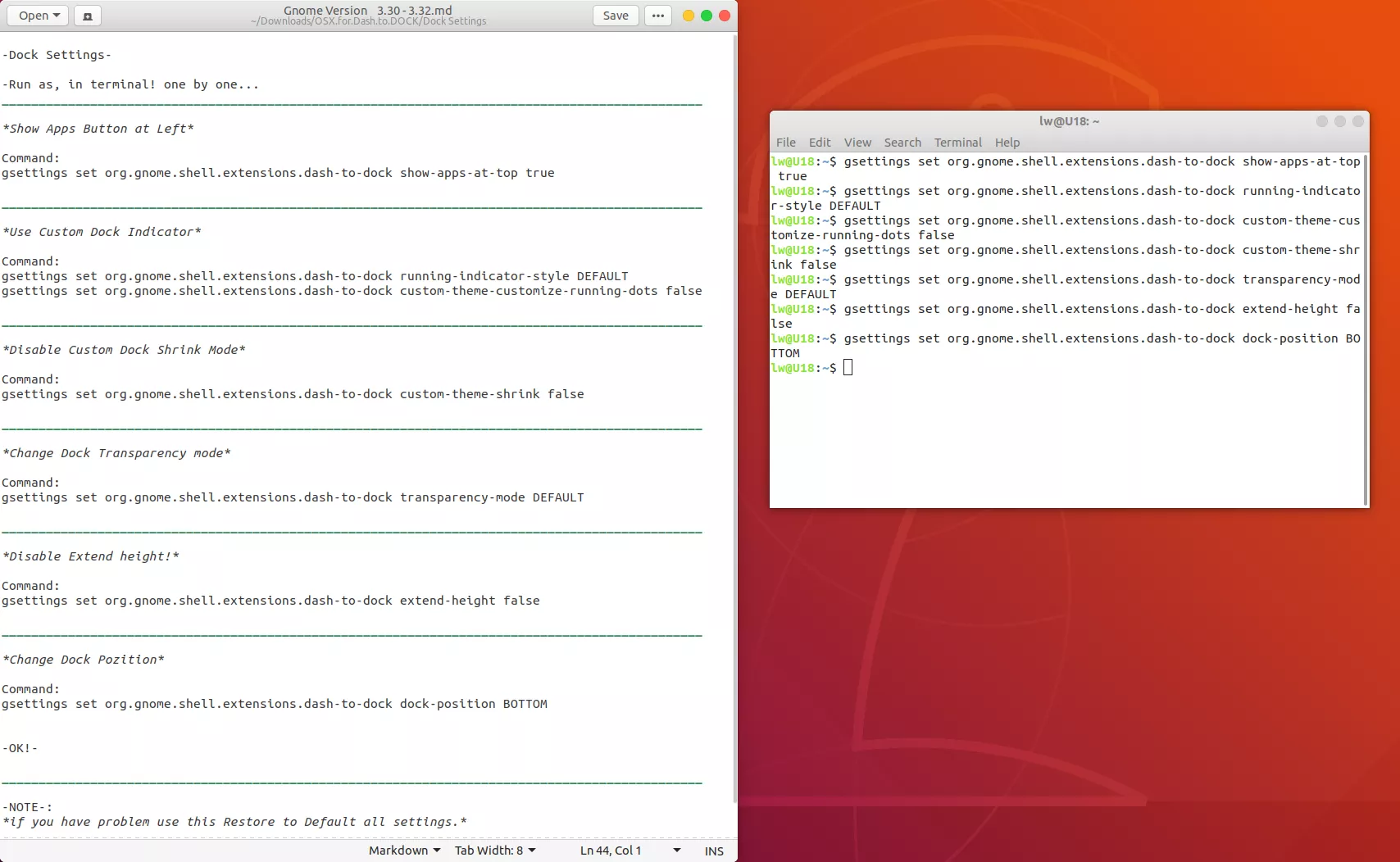
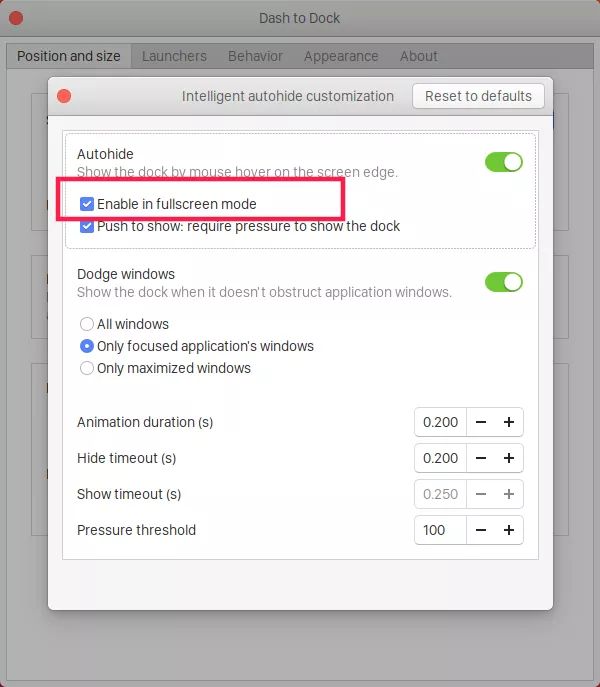
-
再访问gnome插件网站:Gnome扩展网站
- 安装 NetSpeed 插件
-
打开Tweaks工具,在Fonts下的Window Title 和 Interface 和 Document 右侧选择框选择San Franciso Display Regular 改变字体
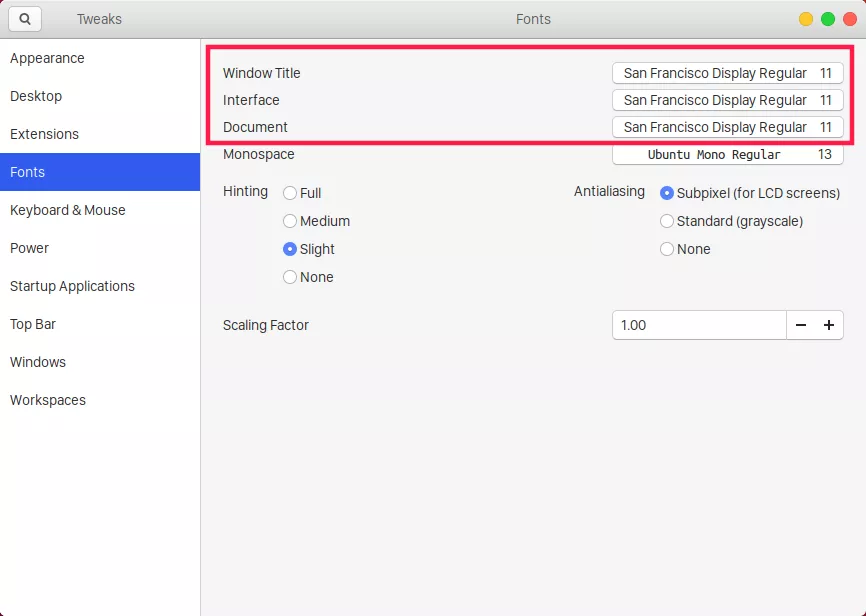
- 在Tweaks工具Top Bar下,开启Battery Percentage(显示电池电量),开启Date(日期显示),开启Week Numbers(星期数显示)
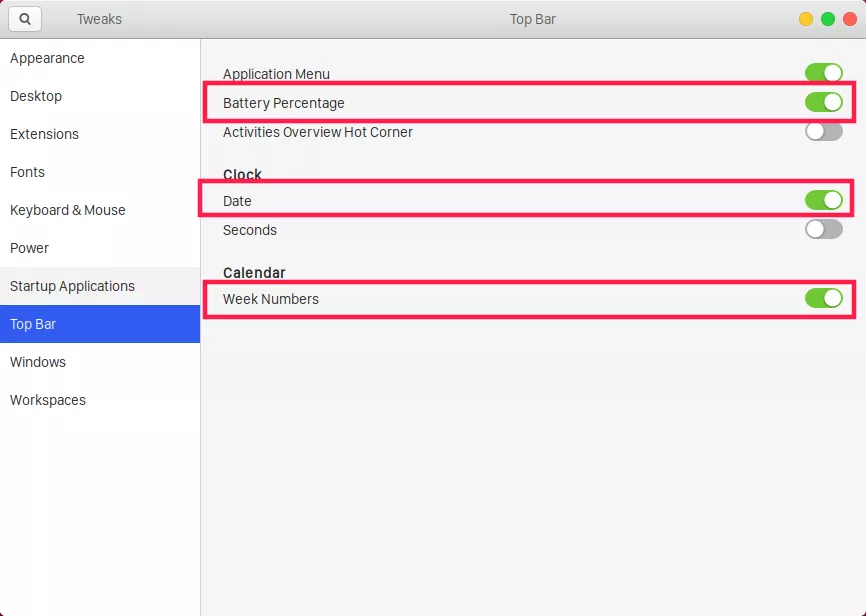
- 在Tweaks工具Windows下,将Placement右侧的选项更改为Left
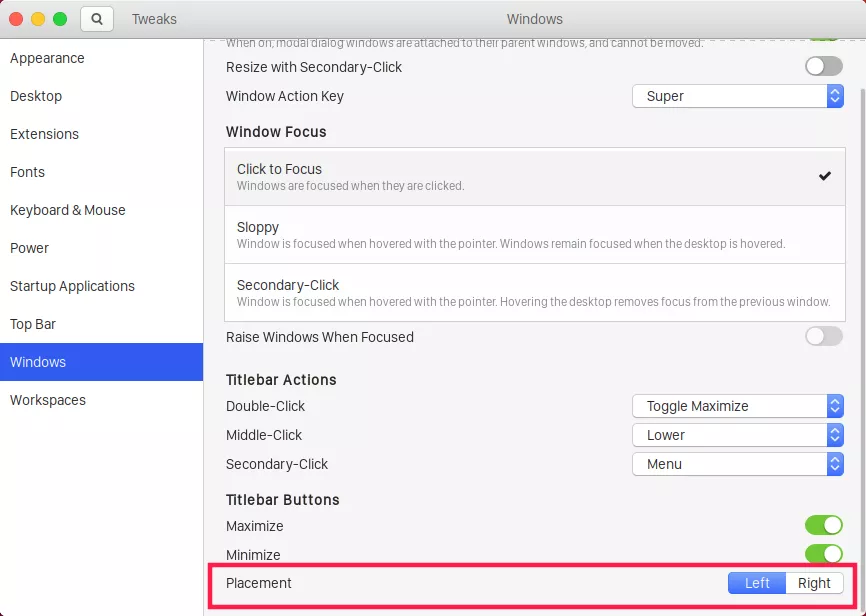
-
1.3.3 终端美化与配置
- 安装并配置On-My-Zsh
-
命令:sudo apt install zsh 安装on-my-zsh
-
命令:sh -c "$(wget https://raw.github.com/robbyrussell/oh-my-zsh/master/tools/install.sh -O -)" 下载 oh-my-zsh 项目来帮我们配置 zsh, 采用wget安装(需要先安装git)
-
安装插件highlight,,高亮语法
-
命令:**cd ~/.oh-my-zsh/custom/plugins &&\ **
-
命令:git clone git://github.com/zsh-users/zsh-syntax-highlighting.git
-
打开~/.zshrc在最后添加一行
plugins=(zsh-syntax-highlighting)
-
-
让On-My-Zsh终端显示全路径
- 命令:vim ~/.oh-my-zsh/themes/robbyrussell.zsh-theme 编辑robbyrussell.zsh-theme主题的配置文件,若使用了其他主题则编辑对应主题的配置文件
- 将文件中
PROMPT='${ret_status} %{$fg[cyan]%}%c%{$reset_color%} $(git_prompt_info)'中间的**%c改为[$pwd]**,保存退出即可
local ret_status="%(?:%{$fg_bold[green]%}➜ :%{$fg_bold[red]%}➜ )" # 修改之前 # PROMPT='${ret_status} %{$fg[cyan]%}%c%{$reset_color%} $(git_prompt_info)' # 修改之后 PROMPT='${ret_status} %{$fg[cyan]%}[$PWD]%{$reset_color%} $(git_prompt_info)' ZSH_THEME_GIT_PROMPT_PREFIX="%{$fg_bold[blue]%}git:(%{$fg[red]%}" ZSH_THEME_GIT_PROMPT_SUFFIX="%{$reset_color%} " ZSH_THEME_GIT_PROMPT_DIRTY="%{$fg[blue]%}) %{$fg[yellow]%}✗" ZSH_THEME_GIT_PROMPT_CLEAN="%{$fg[blue]%})" -
配置终端样式
- 打开终端设置 --> Profiles --> Colors,将Text颜色设置为**#00FF00**,Background设置为**#000809**,再将Use transparent background勾选并拉到**10%**左右的位置
- 打开终端设置 --> Profiles --> Scrolling,将Show scrollbar取消勾选
- 打开终端设置 --> General,将Show menubar by default in new terminals取消勾选
1.4 GDM主题美化
1.4.1 GDM主题美化
-
首先确保1.2.2中必须要安装的已经安装好了
-
访问Gnome主题网站:gnome主题网站
- 找到自己喜欢的主题,例如 High Ubunterra,点开后在文件列表下下载适合当前操作系统的文件High_Ubunterra_2.3(noPass).tar.xz
2. 下载完成之后,将其解压,然后进入到解压后得到的目录中,右键在当前目录打开终端窗口
1. 执行sudo chmod +x install.sh给这个脚本赋予可执行权限
2. 执行**./install.sh命令,执行install.sh这个脚本,执行完毕后按Alt+F2在弹出的小窗口中输入r**回车
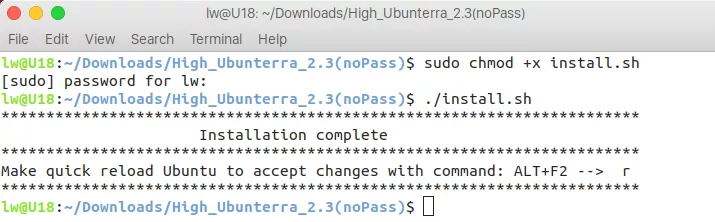
1.4.2 更改壁纸
- 壁纸网站:wallpapersite
- 在设置 --> Background中设置壁纸
1.4.3 更改登录头像
- 在设置 --> Details --> Users中设置登录头像
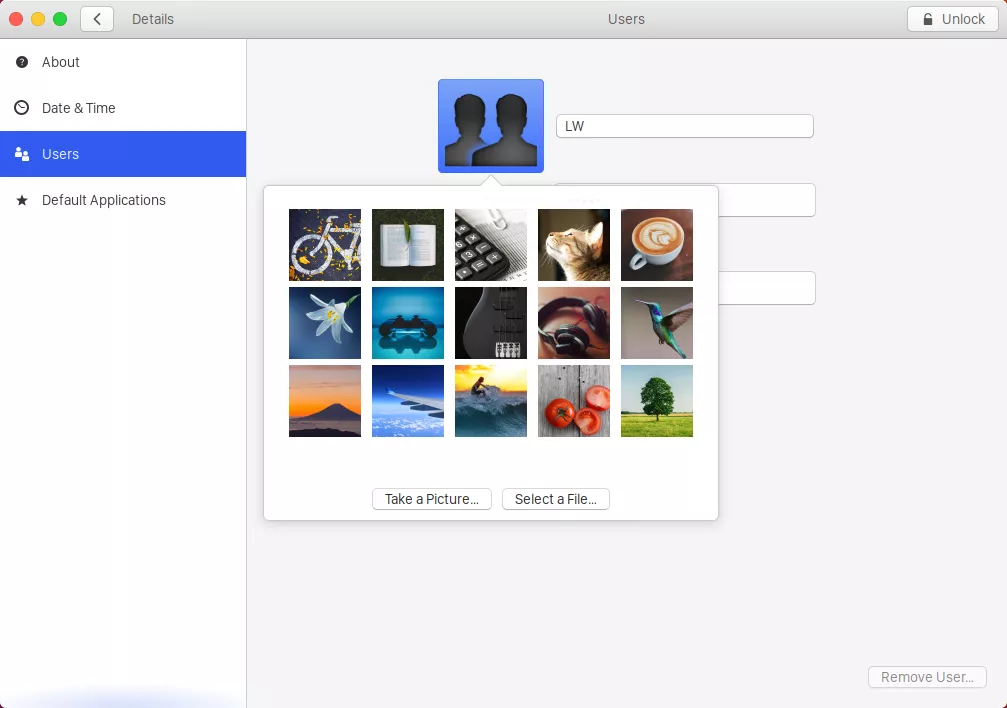
1.5 Plank安装美化、Plymouth主题、grub界面美化
1.5.1 Plank安装美化
- 安装 sudo apt install plank
- 卸载ubuntu系统自带的Dock栏 sudo apt remove gnome-shell-extension-ubuntu-dock
- 在Gnome插件网站下的Installed Extensions页面下关闭或卸载Dash to Dock,然后重启下操作系统
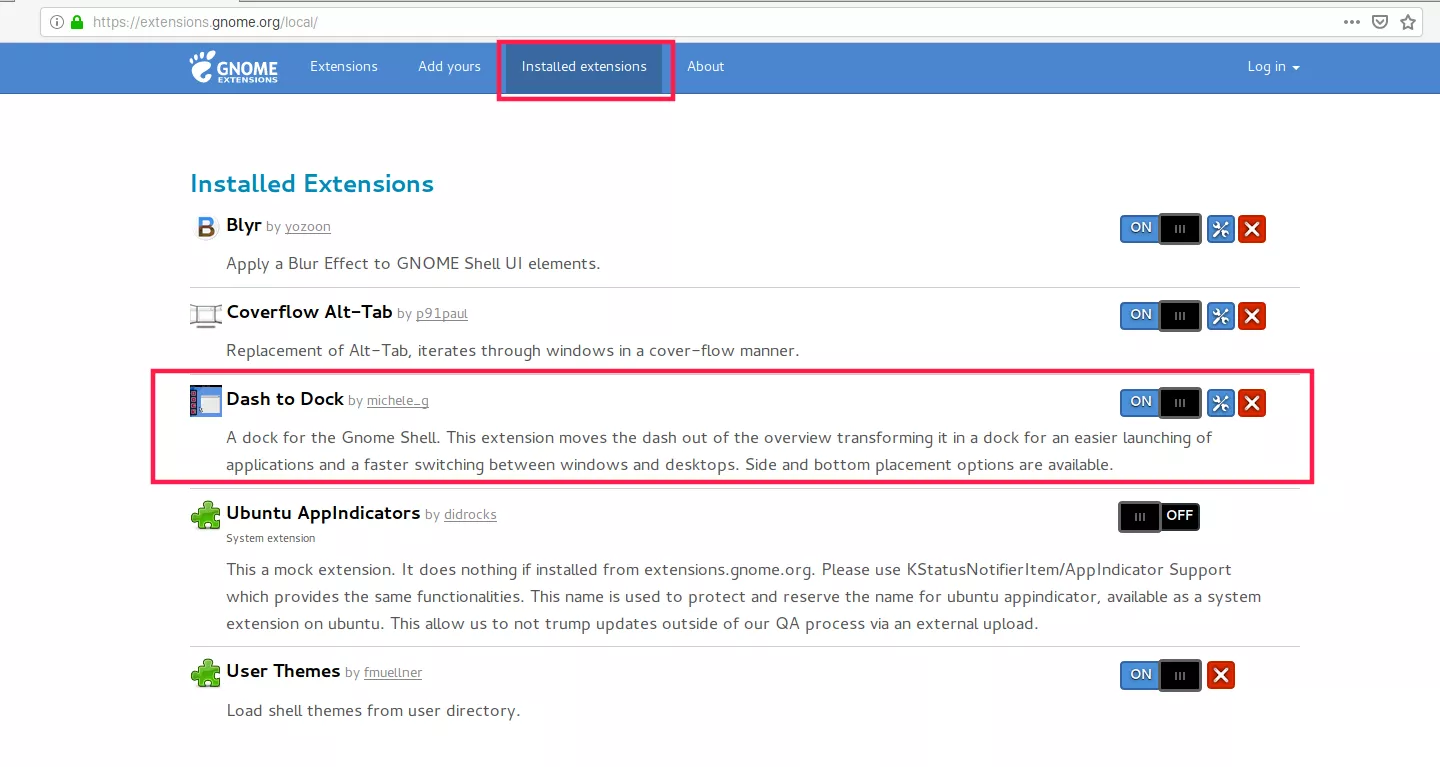
- 打开Tweaks工具,在Startup Applications下添加Plank为登录时启动
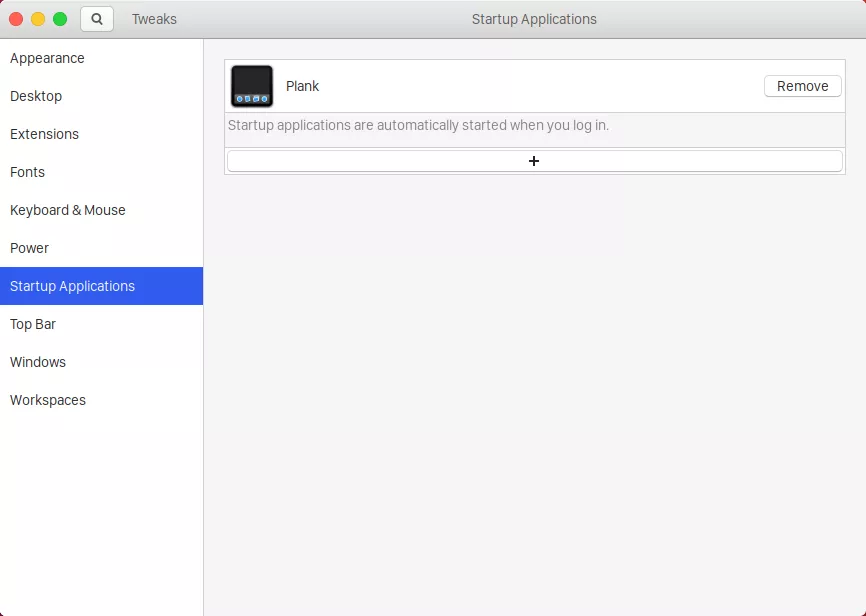
- 使用浏览器访问:Gnome扩展网站,安装Hide Dash X扩展,隐藏按窗口键时左侧显示的Dock栏,重启电脑
- 配置Plank
- 将鼠标停在plank左侧边缘位置,右键选择Preferences
- 在Appearance下将Theme更改为Transparent,将Icon Zoom打开
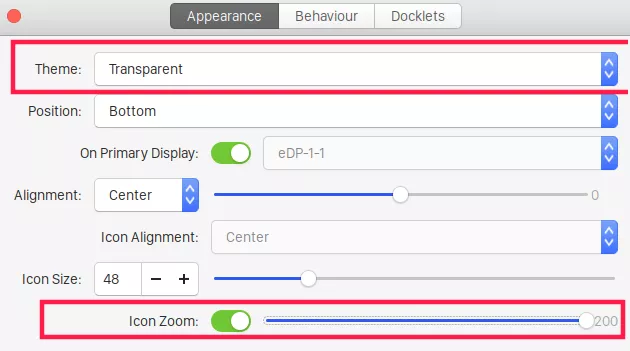
- 安装Plank主题
- 访问Gnome主题网站:gnome主题网站,搜索Transparent Plank Theme ,在文件列表下下载最新的版本Transparent 2.1.tar.gz
- 解压下载的文件,将解压后得到的目录移到Home --> .local --> share --> plank --> themes目录下
- 将鼠标停在plank左侧边缘位置,右键选择Preferences,在Appearance下将Theme更改为刚刚放入plank --> themes下的主题
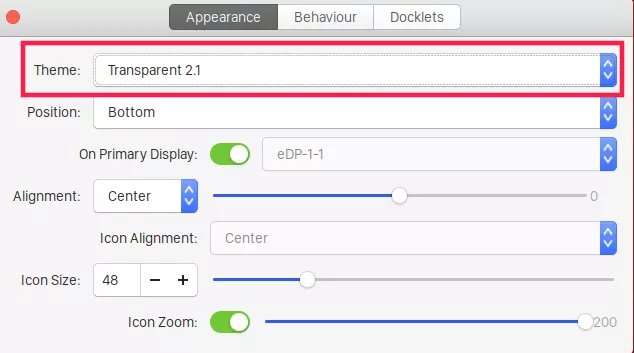
1.5.2 安装开关机界面动画
- 访问Gnome主题网站:gnome主题网站,搜索Darwin Playmouth(已不可使用,可在gnome主题网站左边选择栏选择Plymouth Themes,挑选自己喜欢的主题,在主题的介绍里一般会有使用说明),在文件列表下下载170649-darwin.tar.gz
- 解压下载的文件,进入到解压完成得到的目录下,打开此目录下终端窗口输入命令 sudo cp -R darwim/ /lib/plymouth/themes/(没有就手动创建),将darwin目录复制到**/lib/plymouth/themes/**目录下
- 执行 sudo update-alternatives --install /lib/plymouth/themes/default.plymouth default.plymouth /lib/plymouth/themes/darwin/darwin.plymouth 100
- 执行 sudo update-alternatives --config default.plymouth,然后选择刚刚拷贝过去的darwin主题
- 执行 命令:sudo update-initramfs -u,然后就可以重启计算机看效果了
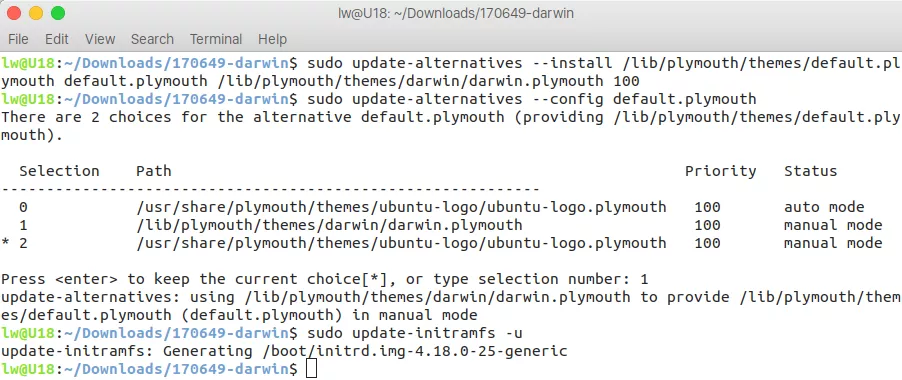
1.5.2 grub界面美化
- 访问Gnome主题网站:gnome主题网站,在左侧选择GRUB Themes,选择自己喜欢的下载
- 解压下载的文件,进入到解压完成得到的目录下,给install-xxx.sh的文件赋予可执行权限
- 执行命令:sudo ./install-xxx.sh,然后就可以重启计算机看效果了
1.6 主题文件集合打包
1.7 参考链接
2. 性能优化
2.1 优化原则、SSD硬盘优化
2.1.1 优化原则
- 不要过度优化
- 玩不优化 或者 过度优化都不可取
- 笔记本用户重点关注电池、SSD寿命
2.1.2 SSD硬盘优化
-
SSD分区对齐已经不再需要
- 目前主流的Linux都已经自动对齐文件系统和分区
- 页面大小4096字节
- 目前主流的Linux都已经自动对齐文件系统和分区
-
激活SATA驱动器的AHCI特性
- 某些 BIOS / UEFI只有在激活此特性才能正确识别SSD硬盘
- Advanced --> Integrated Peripherals --> AHCI
-
频繁写操作会磨损SSD
- 优化原则:减少写操作
-
Over-provisioning
- 早期SSD,通过保存 1/4 未分配空间提高SSD性能和寿命
- 较新的SSD内置预留空间(用户无法访问),不再需要Over-provisioning(最大不超过10G)
-
推荐使用 EXT4 文件系统
- Ext4的日志会多产生一些写操作,但不会太多
- 日志对于系统崩溃恢复非常重要,建议保留
- 不建议使用BTRFS文件系统,它会导致大量写操作
-
禁用读文件时访问时间戳的写操作
- 为除SWAP之外的每个分区增加 noatime 选项
- 命令:sudo vim /etc/fstab
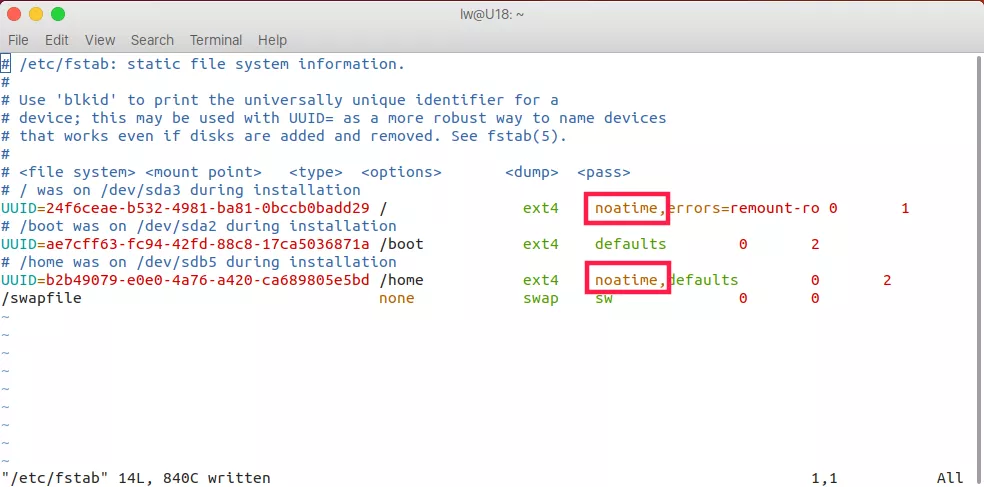
-
使用TRIM定期清理硬盘(否则系统会逐渐变慢)
-
查看是否支持TRIM
- 命令:sudo hdparm -I(大写的i) /dev/sda | grep TRIM 查看是否支持TRIM
- 命令:sudo systemctrl status fstrim 查看TRIM是否正常运行
-
手动执行TRIM
- 命令:sudo fstrim -v / 后面的 / 表示硬盘挂载的根节点,如果有2块固态硬盘分别挂载不同的跟接单,那就执行两次这条命令后面分别制定固态硬盘挂载的根节点,即可手动清理
-
更改自动清理周期(默认是每周清理 一次)
-
命令:sudo mkdir -v /etc/systemd/system/fstrim.timer.d 创建目录
-
命令:sudo touch /etc/systemd/system/fstrim.timer.d/override.conf 创建配置文件
-
命令:gedit admin:///etc/systemd/system/fstrim.timer.d/override.conf 编辑配置文件
# 在/etc/systemd/system/fstrim.timer.d/override.conf配置文件中添加配置内容,修改为每天执行一次 [Timer] OnCalendar= OnCalendar=daily
-
-
2.2 CPU、SWAP、HD缓存优化
2.2.1 CPU优化
- 提高性能、安全补丁
- Inter的CPU命令:sudo apt install intel-microcode
- AMD的CPU命令:sudo apt install amd64-microcode
2.2.2 SWAP优化
- Swappiness内核参数(0-100),设置当内存还剩下百分之多少时开始使用SWAP
- 减少使用SWAP可以提高性能
- 命令:cat /proc/sys/vm/swappiness 查看内存还剩下百分之多少时开始使用SWAP,默认60
- 修改使用SWAP的内存百分比,命令:sudo vim /etc/sysctrl.conf,在此文件的最下方增加一行
vm.swappiness = 10,就设置为了当内存还剩下百分之10的时候开始使用SWAP
2.2.3 HD缓存优化
- 程序等待写硬盘结束,才进行下一步操作,速度慢
- 如果数据只写入缓存就进行下一步操作,则速度提升,但可能存在数据丢失风险(如果断电),但是笔记本用户断电问题不那么严重因为断了电暂时还有电池供电,所以推荐笔记本用户开启,ubunt默认是关闭的
- 开启
- Disks工具 --> 点击右上角三个点 --> Drive Settings --> Enable Write Cache
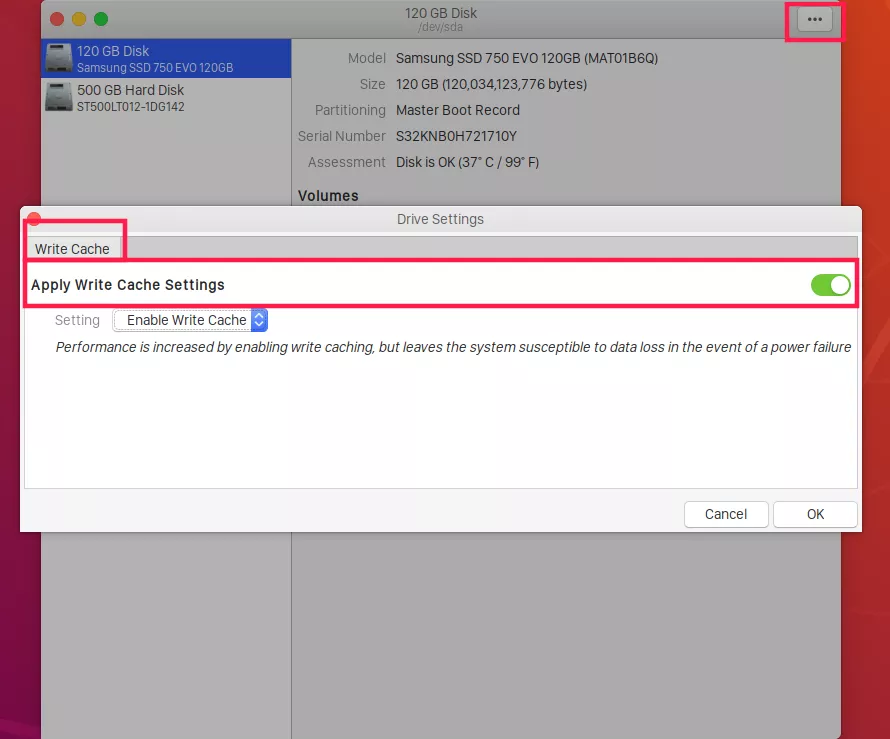
2.3 显示效果、FireFox、Chrome、碎片整理、启动项优化
2.3.1 提升显示效果(防止撕裂)
- 命令:sudo vim /etc/default/grub
- 将
GRUB_CMDLINE_LINUX_DEFAULT="quite splash"配置行修改为GRUB_CMDLINE_LINUX_DEFAULT="quite splash nvidia-drm.modeset=1
- 将
- 命令:update-grub && reboot 更新grub配置和重启
- 命令:xrandr --verbose | grep PRIME 验证是否配置成功
- 若显示
PRIME Synchronization:1即表示配置成功
- 若显示
2.3.2 FirFox优化
-
将FireFox网络缓存放入RAM(默认放入在硬盘中),可提高运行速度(内存不足2G时不建议这么做)
-
打开FireFox浏览器,在地址栏输入about:config回车,进入到配置界面
-
搜索:browser.cache.disk.enable,搜索到之后双击将value改为false,禁用FireFox将网络缓存写入到硬盘中
-
搜索:browser.cache.memory.enable,搜索到之后双击将value改为true,开启FirxFox将网络缓存写入到内存中
-
设置FirxFox写入网络缓存可以使用多大的内存空间,一般情况下204800就足够使用了
-
在搜索到的窗口 右键 --> new --> Integer
-
name填:browser.cache.memory.capacity
-
value填:204800
-
-
-
禁用sessionstore
- FireFox意外崩溃的话恢复机制导致大量的写操作,禁用可提高性能,保护硬盘
- 打开FireFox浏览器,在地址栏输入about:config回车,进入到配置界面
- 搜索:browser.sessionstore.interval,搜索到之后,将数值修改为15000000
- FireFox意外崩溃的话恢复机制导致大量的写操作,禁用可提高性能,保护硬盘
-
禁用FireFox无必要的网络访问
- FireFox周期请求http://detectportal.firefox.com/success.txt,用来探测网络是否连通
- 打开FireFox浏览器,在地址栏输入about:config回车,进入到配置界面
- 搜索:network.captive-portal-service.enable,搜索到之后双击修改value为false
- FireFox周期请求http://detectportal.firefox.com/success.txt,用来探测网络是否连通
2.3.3 Chrome优化
- 限制Chrome写硬盘
- 右上角三个点 --> settings --> Advanced --> Prvacy and security标签下 --> 将 Use a prediction service to load pages more quickly 选项关闭
2.3.4 禁用休眠 & 不要碎片整理
- 禁用休眠
- 磁盘挂起会导致大量的写操作,对SSD尤其不利
- Ubuntu中默认已禁用,不要开启
- 不要碎片整理
- 碎片整理会导致大量的写操作,短时间内毁坏SSD
2.3.5 优化启动项
-
删除不需要的启动项
-
命令:sudo sed -i 's/NoDisplay=true/NoDisplay=false/g' /etc/xdg/autostart/*.desktop,通过sed命令将**/etc/xdg/autostart/目录下所有的desktop文件中NoDisplay=true替换为NoDisplay=false**,从而将所有的启动项显示出来
-
打开Startup Applications软件
- 禁用:Backup Monitor
- 禁用:Gnome Settings Daemon's hoursekeeping plugin
- 禁用:Gnome Settings Daemon's print-notifications plugin 打印机通知插件
- 禁用:Gnome Settings Daemon's screensaver-proxy plugin 屏幕保护插件
- 禁用:Gnome Settings Daemon's sharing plugin 共享插件
- 禁用:Gnome Settings Daemon's smartcard plugin 智能卡插件
- 禁用:Gnome Settings Daemon's wacom plugin 写字板插件
- 禁用:inital Setup
- 禁用:NVIDIA X Server Settings 英伟达显卡设置启动项
- 禁用:Orca screen reader
- 禁用:Snap user application autostart helper
- 禁用:Spice vdagent
- 禁用:Update Notifier
- 禁用:Welcome
-
2.4 系统清理、CPU温度、电池寿命优化
2.4.1 系统清理
- 软件Stacer
- bleachbit
- 功能强大,谨慎使用,否则一些个性化设置也会被清理掉
2.4.2 优化笔记本电池寿命
-
手动优化非常复杂,选用软件来自动优化
-
命令:sudo apt install tlp tlp-rdw 安装软件
-
命令:sudo tlp start 启动tlp
命令:sudo tlp-stat 查看tlp状态
-
2.4.3 CPU温度监视
- 命令:sudo apt install lm-sensors 安装sensors
- 在终端窗口执行命令:sensors 就可以显示当前CPU温度
2.5 inode、tmp、无线网卡、部分重启、沙箱
2.5.1 显示inode缓存
-
建议大于4G内存的计算机限制inode缓存,代价是某些系统项将在RAM内存中保留更长的时间,这将减少用于一般任务的可用RAM数量
-
命令:gedit admin:///etc/sysctl.conf 编译配置文件
# 增加如下配置 #Improve cache management vm.vfs_cache_pressure=50
2.5.2 /tmp 放到内存中
- 建议内存大于8G计算机使用
- 将/tmp 转至 /tmpfs (放到内存里)
- 命令:sudo cp -v /usr/share/systemd/tmp.mount /etc/systemd/system/ 将tmp.mount复制到系统服务启动脚本目录
- 命令:sudo systemctl enable tmp.mount && reboot 启用tmp.mount这个服务并重启计算机
- 查看状态
- 命令:systemctl status tmp.mount
- 取消使用 /tmpfs
- 命令:sudo rm -v /etc/systemd/system/tmp.mount 删除tmp.mount即可取消使用/tmpfs
2.5.4 禁用无线芯片电源管理
-
以提高电量为代价,提高速度和无线质量
-
命令:gedit admin:///etc/NetworkManager/conf.d/default-wifi-powersave-on.conf 编辑配置文件,默认是开启省电设置
# 修改 wifi.powersave=2 -
命令:rebbot 修改完成之后重启计算机生效
2.5.5 开启英特尔无线网卡Tx AMPDU功能
- 前提
- 英特尔无线芯片运行在iwlwifi驱动程序上
- 打开Tx AMPDU可以提高无线速度(部分芯片可能不稳定)
- 检查驱动程序是否为iwlwifi
- 命令:lsmod | grep iwlwifi
- 开启提速
- 命令:echo "options iwlwifi 11n_disable=8" | sudo tee /etc/modprobe.d/iwlwifi11n.conf
- 关闭提速
- 命令:sudo rm -v /etc/modprobe.d/iwlwifi11n.conf 删除配置文件即可取消提速
2.5.6 部分重启
-
Linux如果死机,可尝试partial rebbot(Ctrl+Alt+Back)
-
开启部分重启
-
命令:gedit admin:///etc/default/keyboard
# 新增或修改一行 XKBOPTIONS="terminate:ctrl_alt_bksp" -
命令:reboot 重启计算机生效
-
2.5.7 FireJail 沙箱
- 安全因素
- 安装
- 命令:sudo apt install firejail
- 使用
- 命令:firejail firefox 以在沙箱中运行firefox,如果浏览了恶意攻击页面,攻击的是沙箱环境而不是真实的物理机
- 验证
- 命令:firejail --tree 查看firejail中当前运行了哪些软件
2.6 Conky主题美化
2.6.1 Conky安装及简洁美化
- 系统信息监控与展示
- 桌面工具、展示性编程语言
- CPU、内存、硬盘性能参数
- 结合其他系统工具获取系统信息
- 硬件温度、音乐播放、站外资源请求
- 配合lua、python开发语言实现复杂功能
- 需要大量配置文件的编辑优化
- 很多酷炫效果需要显卡驱动支持
- 安装
- 命令:sudo apt install conky-all
- 美化配置(简洁)
- conky美化文件_右侧.zip
- 然后执行命令:ln -s ~/.conky/conkyrc ~/.conkyrc 在home目录下创建**.conky/conkyrc**的快捷方式
2.6.2 Conky更多美化主题
-
Conky美化主题
-
安装主题(针对于具体举例主题而言,其他主题在网页上都有介绍安装详细步骤)
-
下载喜欢的主题:例如,下载完成之后解压,进入到解压目录中将ConkyBar目录移到Home --> .conky(若不存在就手动创建)
-
安装依赖包
- 命令:sudo apt install wget curl hddtemp sysstat banshee
-
给脚本赋予可执行权限
-
进入到Home --> .conky --> ConkyBar目录中并在此目录打开终端
- 命令:sudo chmod +x conky_start 给主脚本文件赋予可执行权限
-
再进入到Home --> .conky --> ConkyBar --> lua目录下,给所有脚本文件赋予可执行权限,命令:sudo chmod +x *
-
再进入到Home --> .conky --> ConkyBar --> scripts目录下,给.py和.sh文件赋予可执行权限,默认已经赋予,没有的话就手动赋予一下
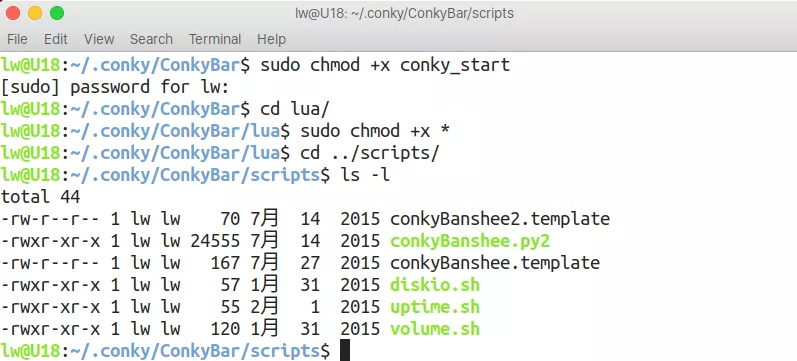
-
修改网卡接口名称
- 进入到Home --> .conky --> ConkyBar --> configs,打开conky_network配置文件
- 搜索默认的网卡名称(enp8s0、wlp2s0),修改为本机网卡名称,命令:ip a查看本机网卡信息
- 进入到Home --> .conky --> ConkyBar --> lua,打开net_graph.lua脚本
- 搜索默认的网卡名称(enp8s0、wlp2s0),修改为本机网卡名称,命令:ip a查看本机网卡信息
-
修改硬盘设备名
- 默认硬盘设备名为/dev/sda,如果和你相符合就不需要修改
- 默认硬盘设备名不符合,进入到Home --> .conky --> ConkyBar --> configs,打开conky_files配置文件
- 搜索默认的硬盘设备名称(/dev/sda),修改为本机实际硬盘设备名称
- 默认硬盘设备名不符合,再进入到Home --> .conky --> ConkyBar --> lua,打开files_ring.lua脚本文件
- 搜索默认的硬盘设备名称(/dev/sda),修改为本机实际硬盘设备名称
-
监控硬盘温度
- 因为本身Conky是没有监控硬盘温度的功能的,所有需要借助其他工具(hddtemp)来监控硬盘温度
- 打开Startup Applications软件,在其中添加一项启动项,命令写:hddtemp -d /dev/sda
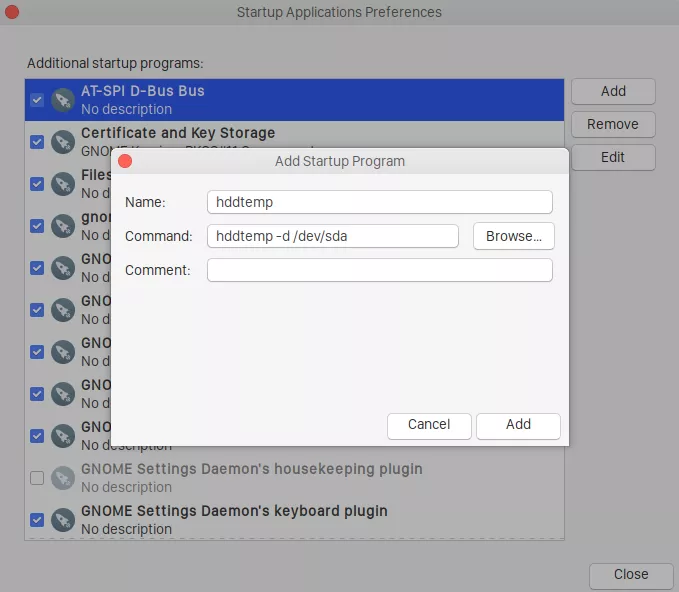
-
获取公网地址
- 进入到Home --> .conky --> ConkyBar --> configs,打开conky_network配置文件
- 将其中的两条
wget -q0 - http://ip.tupeux.com替换为curl icanhazip.com
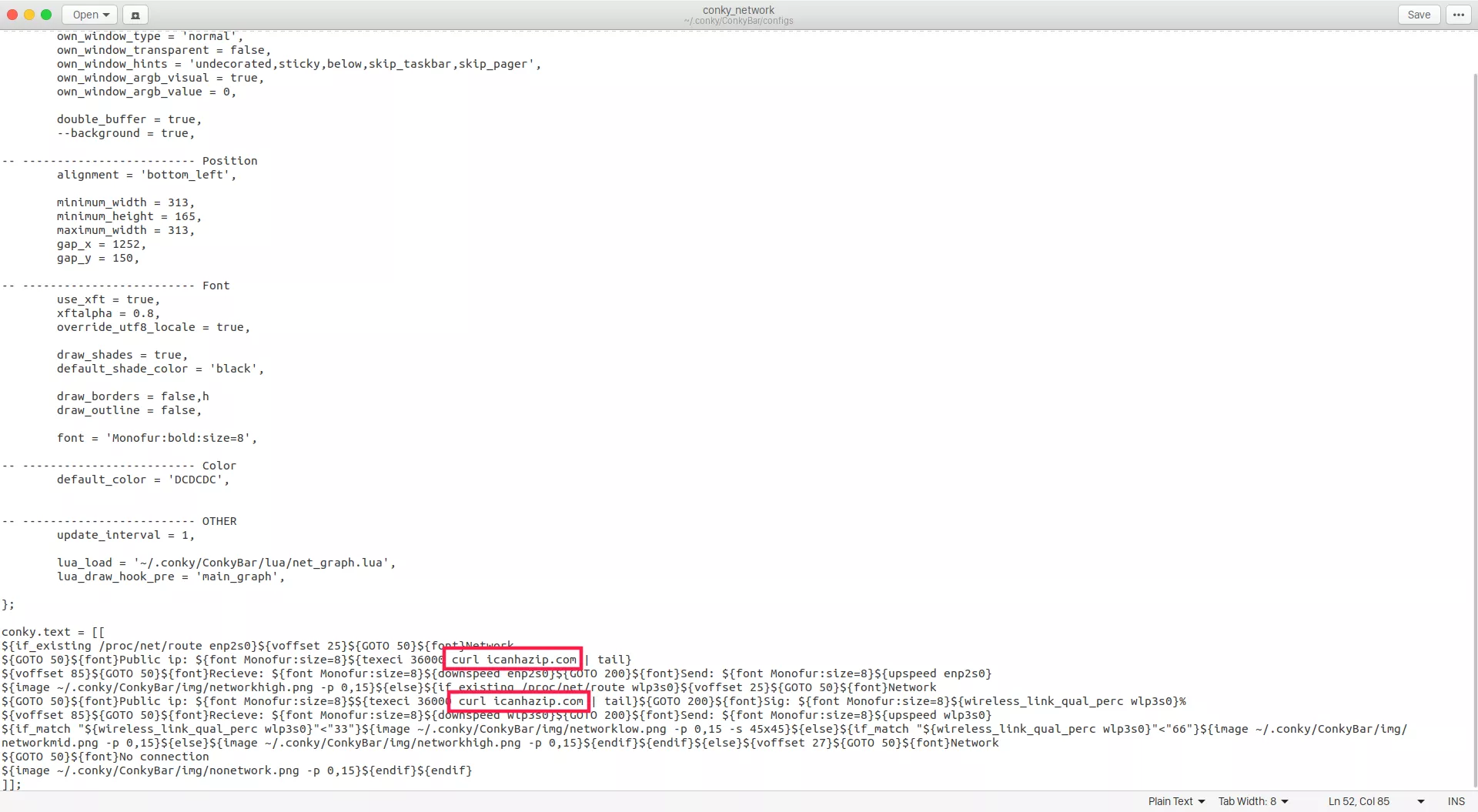
-
修改内存容量参数
- 进入到Home --> .conky --> ConkyBar --> configs,打开conky_ram配置文件
- 搜索mem,将其替换为memmax
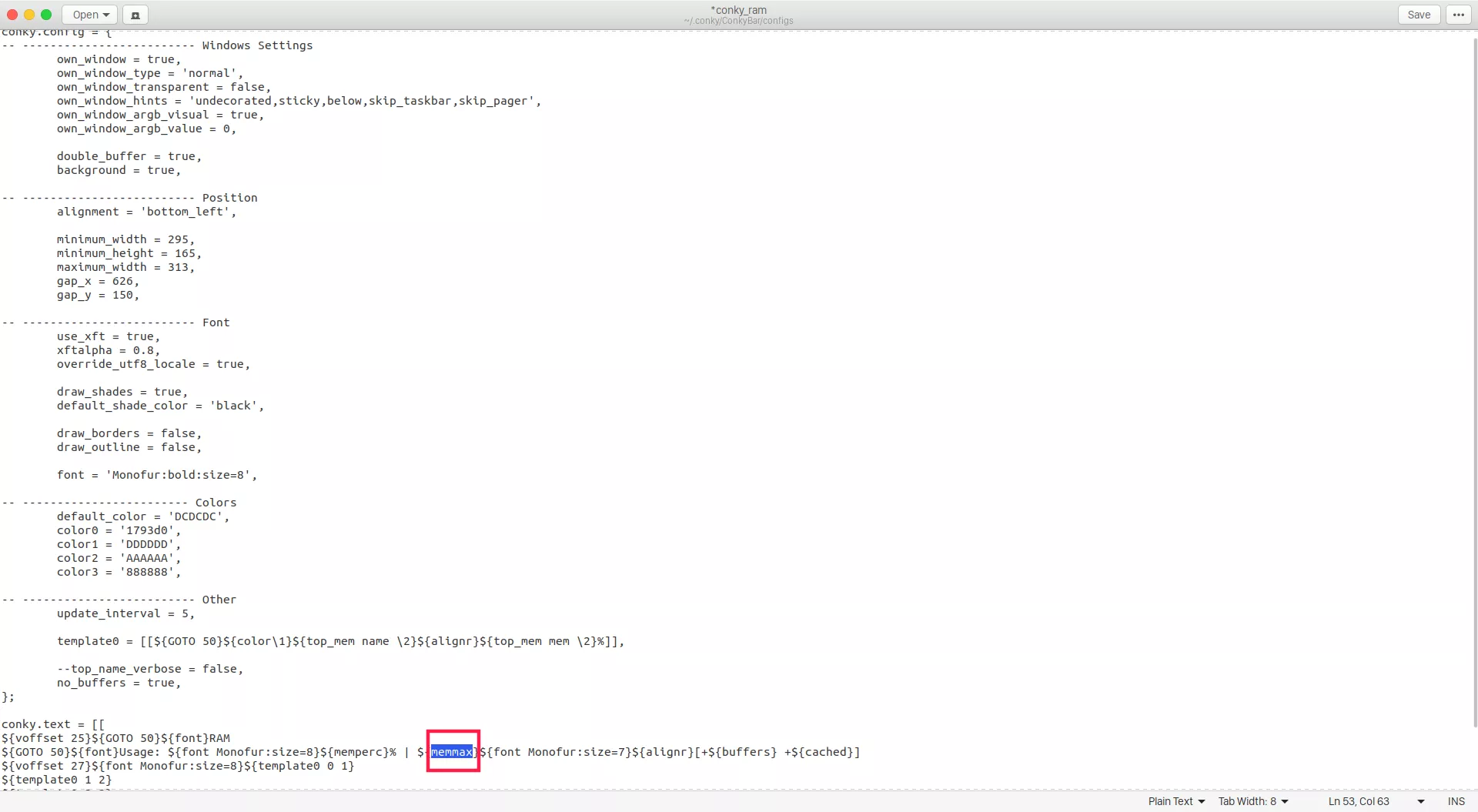
-
修改桌面文字和时间
- 进入到Home --> .conky --> ConkyBar --> configs,打开conky_txt配置文件
- 按自己的需要修改文字
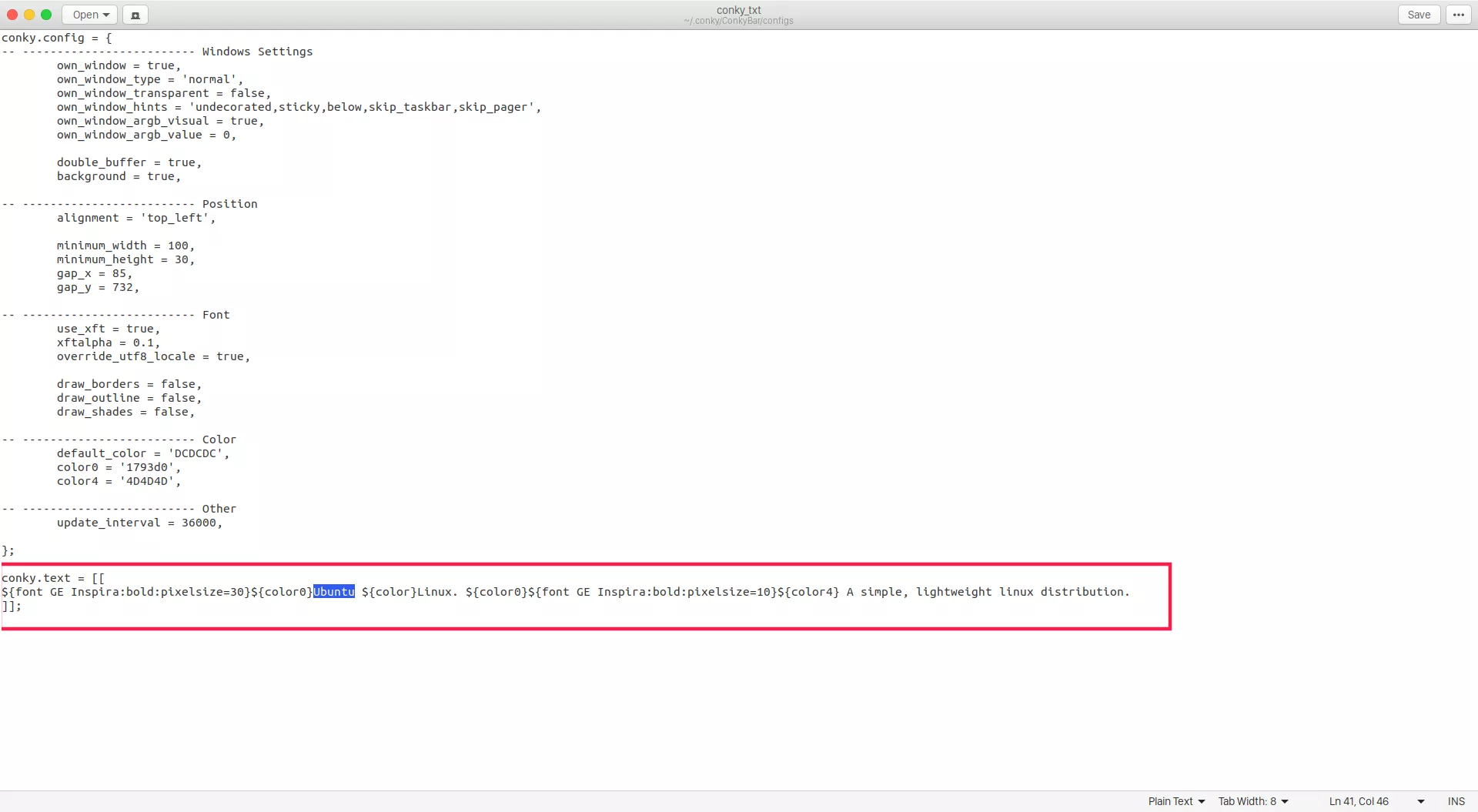
-
-
在Startup Applicats中添加Home --> .conky --> ConkyBar目录下的conky_start启动脚本
3. 生产力软件与系统快捷键
3.1 推荐生产力软件
3.1.1 基础软件包
-
安装基础软件包,命令:sudo apt install flashplugin-installer meld amule transmission ttf-wqy-microhei mtr whois git curl obs-studio ubuntu-restricted-extras libavcodec-extra libdvd-pkg unrar unrar-free woeusb ascii unicode axel
软件名 作用 flashplugin-installer flash软件 meld 对两个文件或目录进行比对 amule 下载工具,电驴 transmission BT下载工具 ttf-wqy-microhei 字体文件,文泉驿微米黑 mtr 网络路由追踪 whois 对目标ip或域名进行whois查询 git 连接gitub服务器,并下载 curl 对web服务器进行访问的工具 obs-studio 录像软件,开源直播软件 ubuntu-restricted-extras 一组视频的解码器 libavcodec-extra / libdvd-pkg 可以让在Linux上播放DVD介质的媒体 unrar / unrar-free 解压rar格式的软件 woeusb 可以将ISO文件刻录到U盘上,从而可以使用U盘安装系统 ascii ascii命令,执行后显示所有Ascii编码 unicode ubicode命令,命令后跟字符,会将字符转换成unicode编码显示出来 axel 基于字符界面的下载软件
3.1.2 JAVA安装
-
Oracle的JDK
- 命令:sudo add-apt-repository ppa:linuxuprising/java 添加库
- 命令:sudo apt update
- 命令:sudo apt install oracle-java12-installer oracle-java12-set-default 安装java12并将oracle的java设置为操作系统默认的java运行环境
- 命令:source /etc/profile
# 这个PPA好像不能用了 1. 命令:**sudo add-apt-repository ppa:webupd8team/java** 添加库 2. 命令:**sudo apt update** 3. 命令:**sudo apt install oracle-java8-installer oracle-java8-set-default** 安装java8并将oracle的java设置为操作系统默认的java运行环境 4. 命令:**source /etc/profile** -
openJDK
- 方式一 命令:sudo apt install default-jdk 安装Ubuntu官方默认的JDK,是openJDK
- 方式二 命令:sudo apt install openjdk-11-jdk 安装openJDK的11版本,更改其中的数字11安装不同版本的openJDK
-
配置系统默认用哪个JAVA,假设openJDK和Oracle JDK在Ubuntu上都安装了
- 命令:sudo update-alternatives --config java 执行命令之后,会给出让你选择的那个JAVA的提示,填写自己想使用的JAVA即可
- 或者想使用Oracle JDK,那么就把其他的JDK卸载掉即可
3.1.3 中文输入法
- 命令:sudo apt install ibus ibus-pinyin 安装ibus中文输入法
- 命令:im-config 在弹出的窗口中选择ibus为默认输入法,其他窗口直接点ok
- 命令:reboot 重启计算机
- 重启之后,打开 设置 --> Region & Language --> Input Source中添加智能拼音输入法
- 解决bug问题:命令:ibus-setup 在弹出的框中将show icon on system tray取消勾选
3.1.4 Chrome浏览器
- 下载地址,下载deb格式的安装包
3.1.5 Golddict字典软件
- 命令:sudo apt install goldendict 安装goldendict
- 在 Edit --> Preferences --> Websites添加一项并勾选,其余项均取消勾选,Name写youdao,Address写http://dict.youdao.com/search?q=%GDWORD%&ue=utf8
- 使用时先选中要翻译的内容,然后快速按两次Ctrl+c,就可以弹出翻译内容
3.1.6 邮件软件
- mailspring UI美观,性能不好
- thunderbird 界面不美观,功能好
- Protonmail Desktop 安全性好
3.1.7 Office
- WPS for Linux
- 下载地址
- 提示缺失字体文件
- wps_缺失字体文件.zip,解压文件并进入到解压得到的目录中
- 命令:sudo cp * /usr/share/fonts 复制目录中所有的字体到/usr/share/fonts目录下
- 生成字体的索引信息
- 命令:sudo mkfontscale
- 命令:sudo mkfontdir
- 命令:sudo fc-cache 更新字体缓存
- onlyoffice
3.1.8 to-do-list类型软件
- Zenkit 在ubuntu软件仓库中搜索安装,是snap包管理器提供安装
3.1.9 印象笔记
- Tusk 在ubuntu软件仓库中搜索安装,是snap包管理器提供安装
3.1.10 书籍管理软件
- Calibre
3.1.11 虚拟机软件
- VirtualBox
- VMWare Workstation
3.1.12 下载工具
- uGet 具有断点续传功能
- aMule
- Transmission
3.1.13 图形图像视频编辑
- GIMP 图像编辑软件
- VLC 视频播放软件
- kdenlive 视频编辑软件
- pitivi 视频编辑软件
3.1.14 思维导图软件
- MindMaster 有appimage的打包软件
3.1.15 appimage程序下载
- 链接
- 存放这各种打包软件
3.1.16 游戏
- steam
- https://www.gog.com/games
- https://itch.io/games/free/platform-linux
- https://gamejoit.com/games/best
3.1.17 安装Shadowsocks-QT5
-
命令:sudo add-apt-repository ppa:hzwhuang/ss-qt5 添加更新源
-
如果是Ubuntu18的系统,18以下的版本跳过此步骤
-
命令:sudo mv /etc/apt/sources.list.d/hzwhuang-ubuntu-ss-qt5-bionic.list /etc/apt/sources.list.d/hzwhuang-ubuntu-ss-qt5-xenial.list,将**/etc/apt/sources.list.d目录下的hzwhuang-ubuntu-ss-qt5-bionic.list** 文件名改为hzwhuang-ubuntu-ss-qt5-xenial.list
-
命令:sudo vim /etc/apt/sources.list.d/hzwhuang-ubuntu-ss-qt5-xenial.list,
# 加入如下内容(加入源提示404NotFoun时) deb http://ppa:launchpad.net/hzwhuang/ss-qt5/ubuntu xenial main #deb-src http://ppa:launchpad.net/hzwhuang/ss-qt5/ubuntu xenial main # 或者 deb http://ppa:launchpad.net/hzwhuang/ss-qt5/ubuntu artful main #deb-src http://ppa:launchpad.net/hzwhuang/ss-qt5/ubuntu artful main
-
-
命令:sudo apt update 更新
-
命令:sudo apt install shadowsocks-qt5 安装shadowsocks-qt5
3.1.18 截图软件
- 安装深度截图软件,在Ubuntu软件仓库中心,搜索Deepin Screenshot并安装
- 安装完毕之后,打开 设置 --> Devices --> Keyboard,拉倒最底下按 +,name写 Deepin Screenshot,Command写**/usr/bin/deepin-screenshot**,Shortcut设置为Ctrl + Alt + A
3.1.19 Vim安装与配置
-
命令:sudo apt install vim 安装vim
-
配置vim中一个Tab为4个空格 和 显示行号
-
命令:sudo vim /etc/vim/vimrc 编辑vim全局配置文件
-
在配置文件最底部添加
set nu # 显示行号 set tabstop=4 # tab缩进为4 或者 set ts=4 set expandtab # 表示缩进用空格来表示,noexpandtab 则是用制表符表示一个缩进 set autoindent # 自动缩进
-
3.1.20 数据库客户端软件
- Falcon SQL Client
- 图形化的数据库客户端管理软件,通过这个软件可以连接多种类型的数据库
3.2 系统快捷键
| 快捷键 | 功能 |
|---|---|
| ctrl + alt + up/down | 在多个虚拟桌面来回切换 |
| win + a | 显示系统上所有安装的软件 |
| Shift + PrintScreen | 自定义区域截图 |
| Alt + PrintScreen | 截窗口 |
| win + up/down/left/right | 窗口最大/窗口还原/窗口占用左半边/窗口占用右边半边 |
| Ctrl + Alt + t | 打开一个终端窗口 |
| Ctrl + Shift + n | 在一个已打开的终端窗口下按会再打开一个新的终端窗口 |
| Ctrl + Shift + t | 在一个已打开的终端窗口下按会在当前窗口打开一个新的终端标签 |
| Ctrl + D | 关闭终端窗口 |
| Ctrl + Shift + c/v | 终端窗口下的 复制 / 粘贴 |
| ctrl + h | 显示或隐藏 隐藏文件 |
| win + d | 所有窗口最小化,显示桌面 |
| ctrl + w/q | 关闭浏览器一个页签 / 关闭浏览器所有窗口 |
| win + h | 最小化最上方的窗口 |
| win + l | 锁定当前登录会话,重新输入密码可登录 |
| win + m | 显示或隐藏日历信息 |
| alt + win + 8 | 放大镜 |
| win + shift + pageup/pagedown | 将当前虚拟桌面打开的所有窗口移到上/下一个虚拟桌面上 |
3.3 系统备份
3.3.1. Disks备份文件
- 备份
- 打开 Disks 软件 --> 选中要备份的硬盘 --> 右上角三个点 -->Create Disk Image... --> 选择好保存路径后,点击Start Createing,就创建好了备份
- 还原
- 打开 Disks 软件 --> 选中要恢复的硬盘 --> 右上角三个点 -->restore Disk Image... --> 选择恢复路径后,点击Start Restoring,就可以了
- 缺点
- 没有压缩功能,系统本身多大,备份后就多大
3.3.2 Clonezilla
-
概述
- 源自台湾政府安全部门的开源项目
- 备份过程中实现镜像压缩
- 支持网络及外置存储设备
- 服务器客户端部署
- https://clonezilla.org/
-
准备工作(必要)
- 在Clonezilla官方网站下载下ISO镜像
- 将下载好的镜像刻录到U盘中,制作U盘启动盘
-
备份与恢复以电脑有两块硬盘为例,其他情况类似,可以备份整块硬盘,也可以备份某一分区
- 如果电脑只有一块硬盘
- 第一种解决方案:将硬盘分为两个或以上分区,对要备份的分区进行备份,备份文件存储到其他分区
- 第二种解决方法:对要备份的分区进行备份,备份文件存储到外部存储设备,比如移动硬盘,U盘等
- 如果电脑只有一块硬盘
-
备份步骤
- 插入U盘启动盘,以Clonezilla引导方式启动计算机
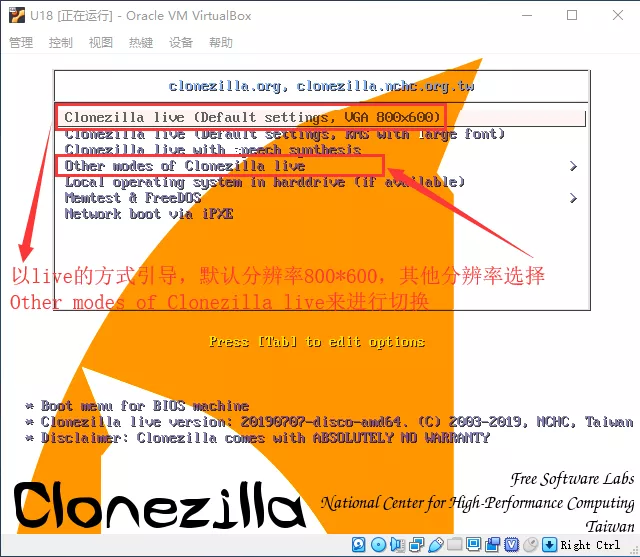
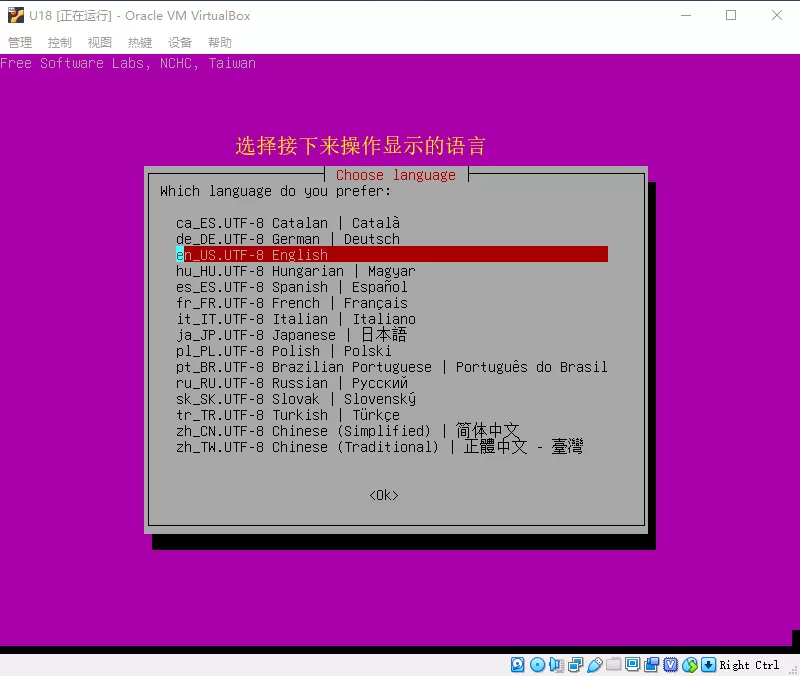
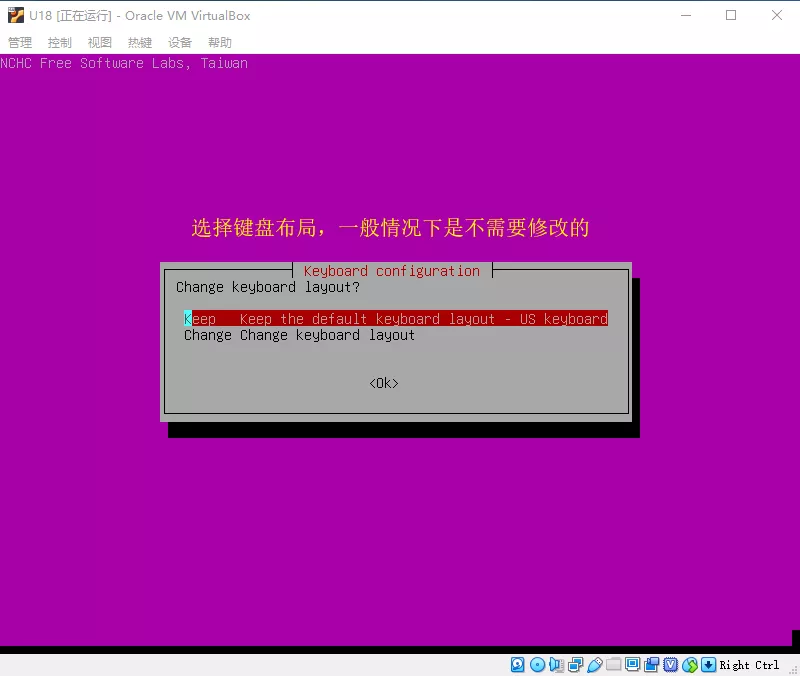
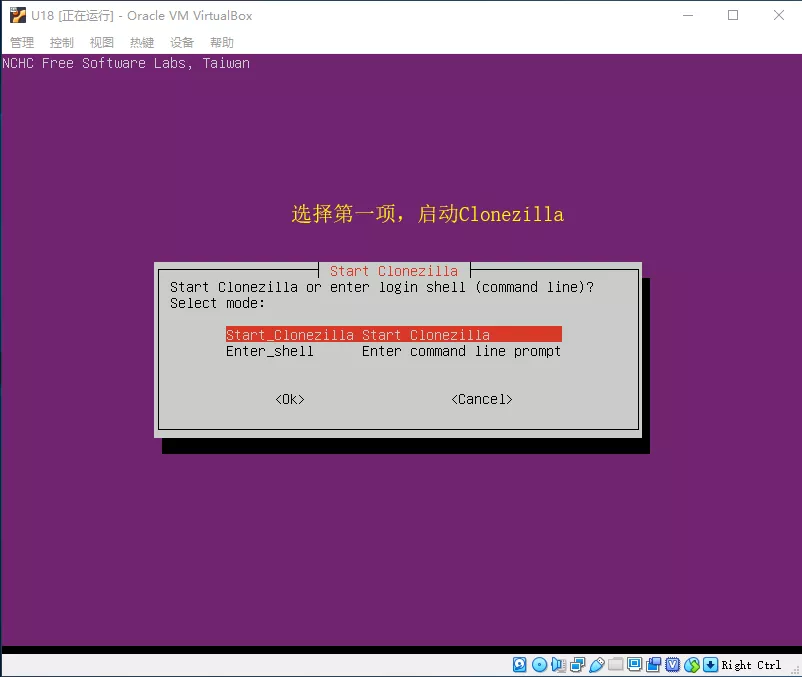
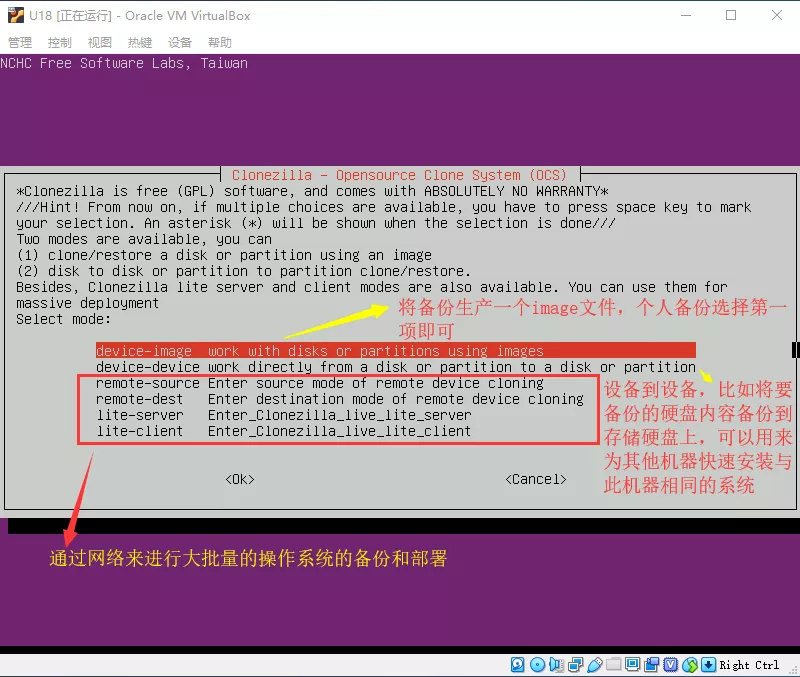
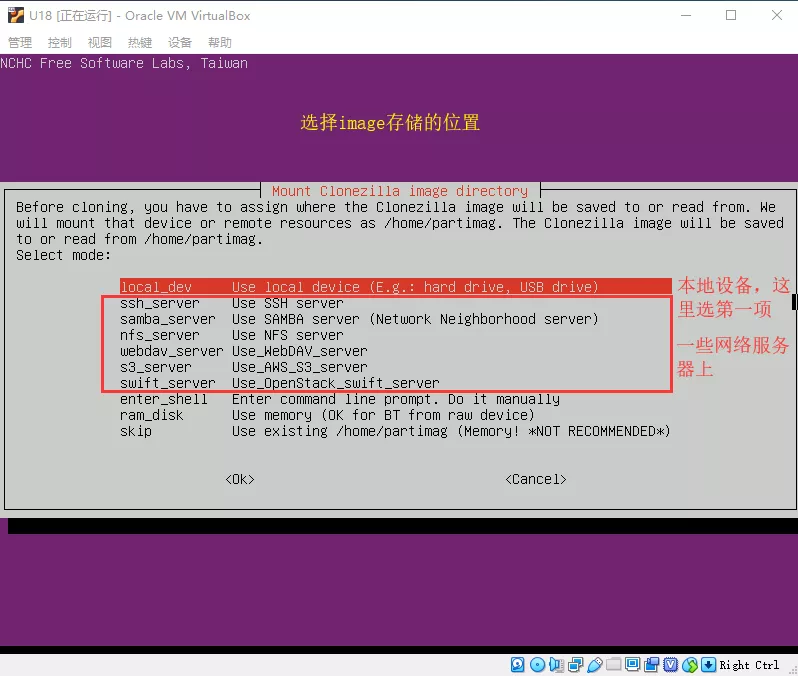
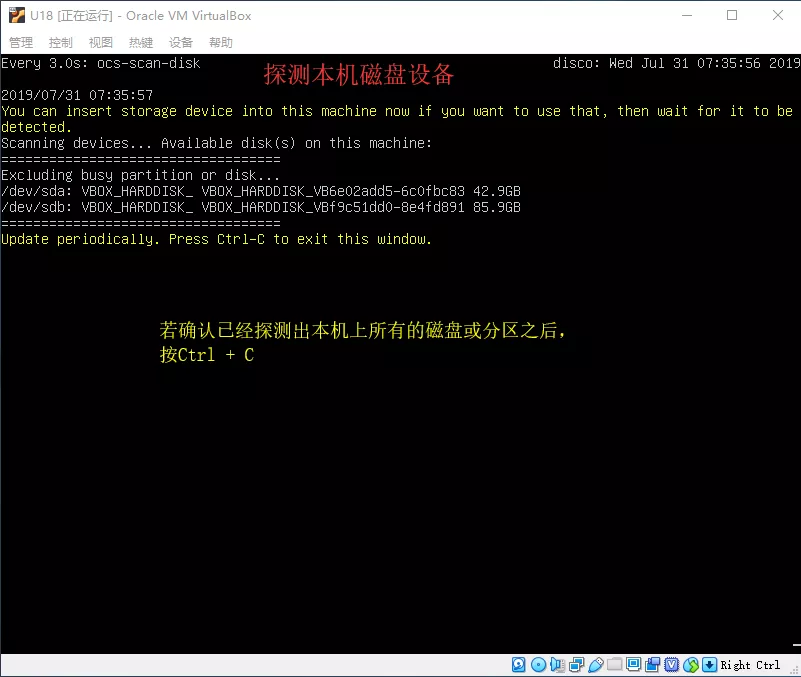
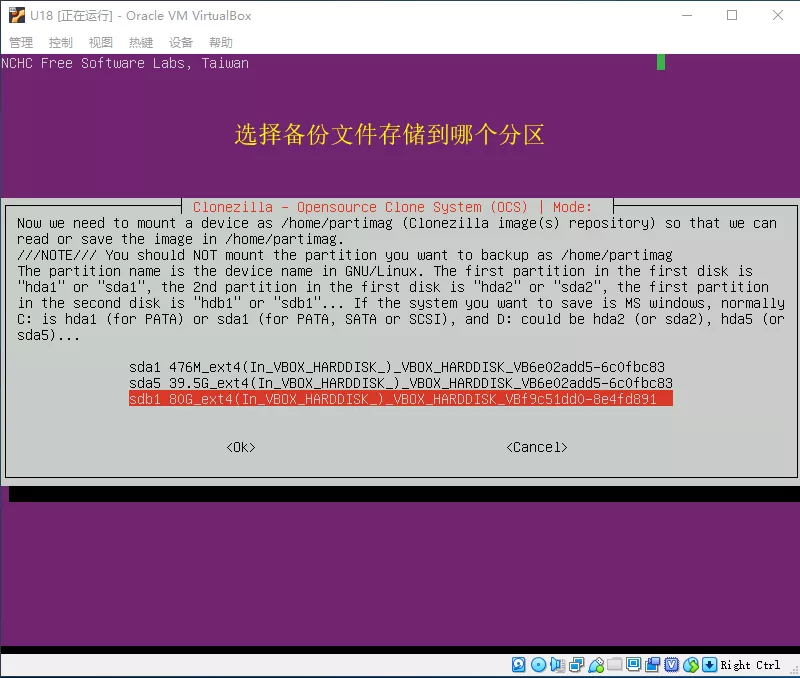
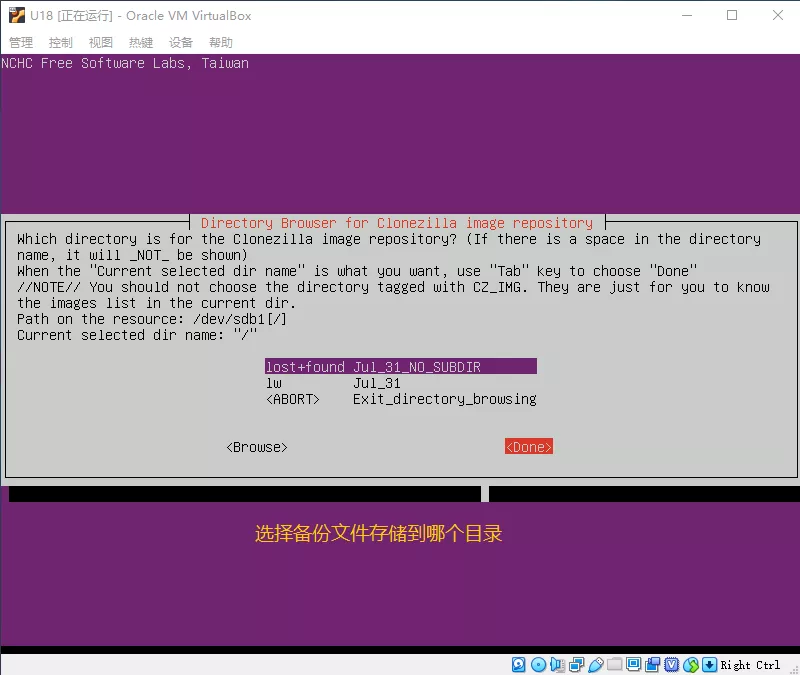
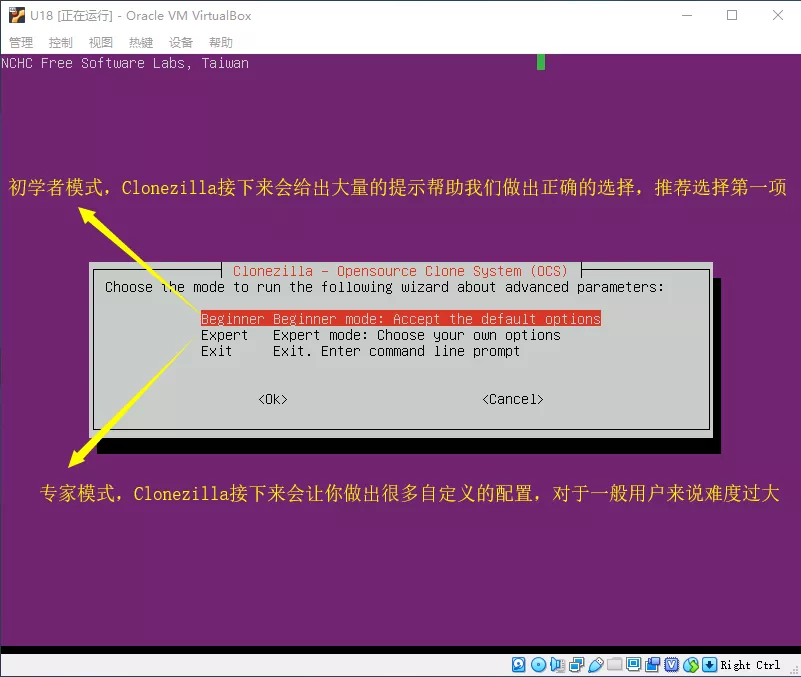
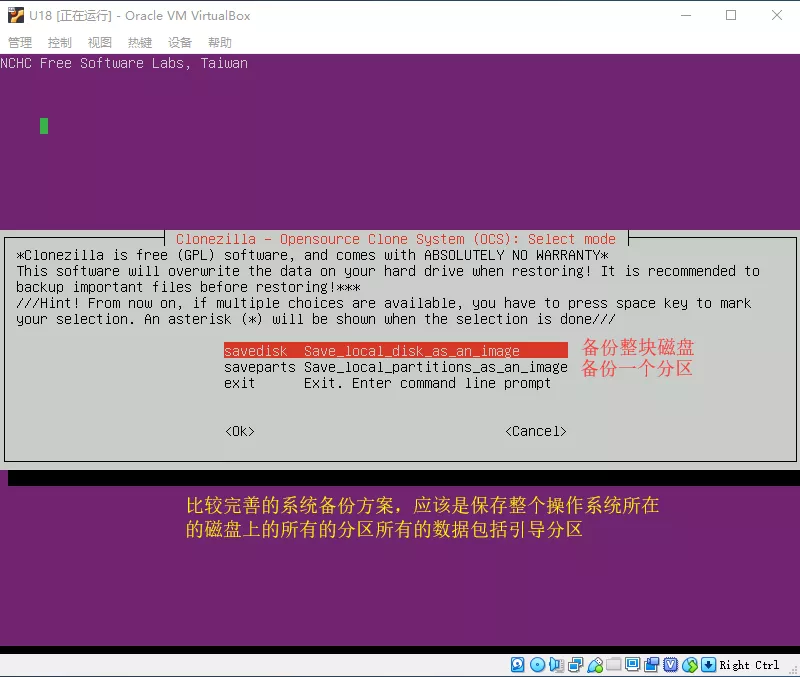
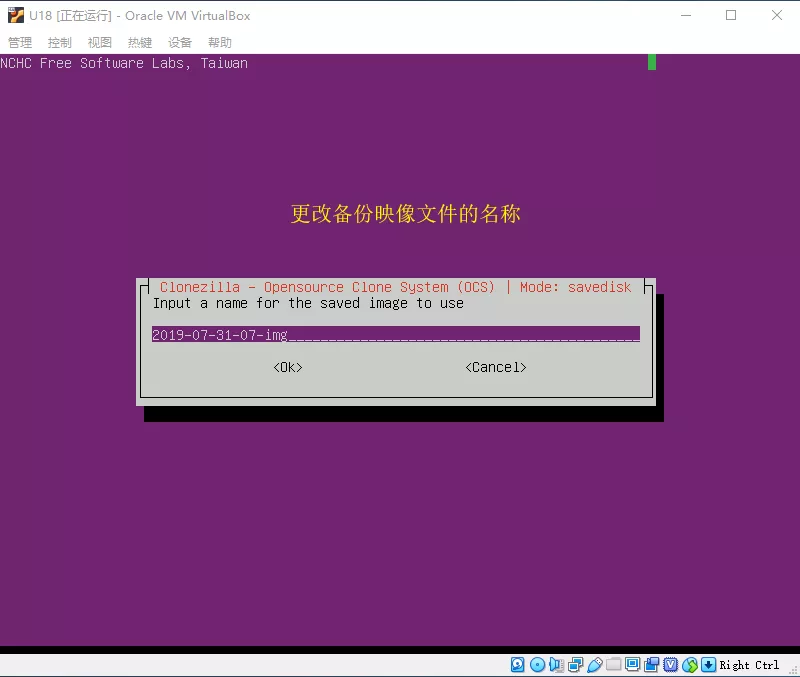
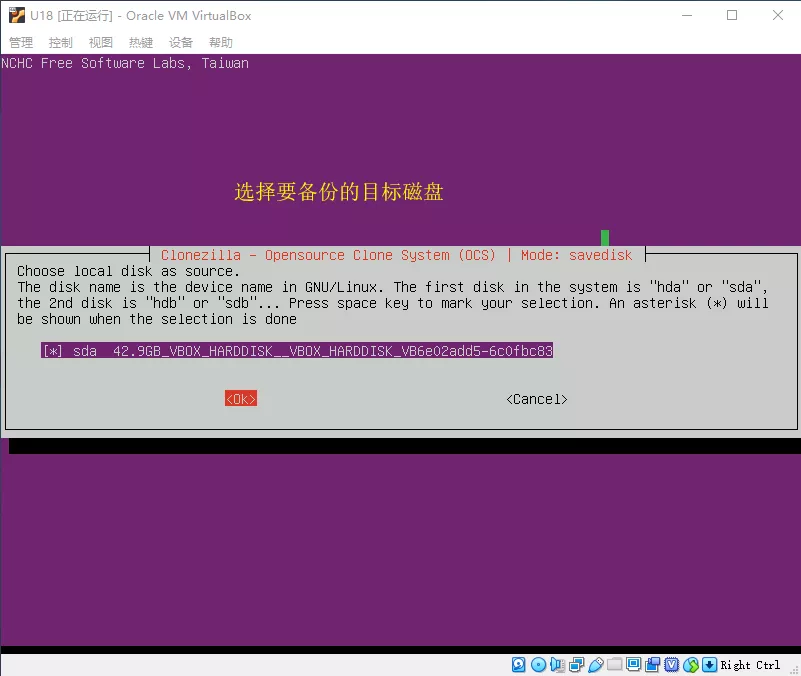
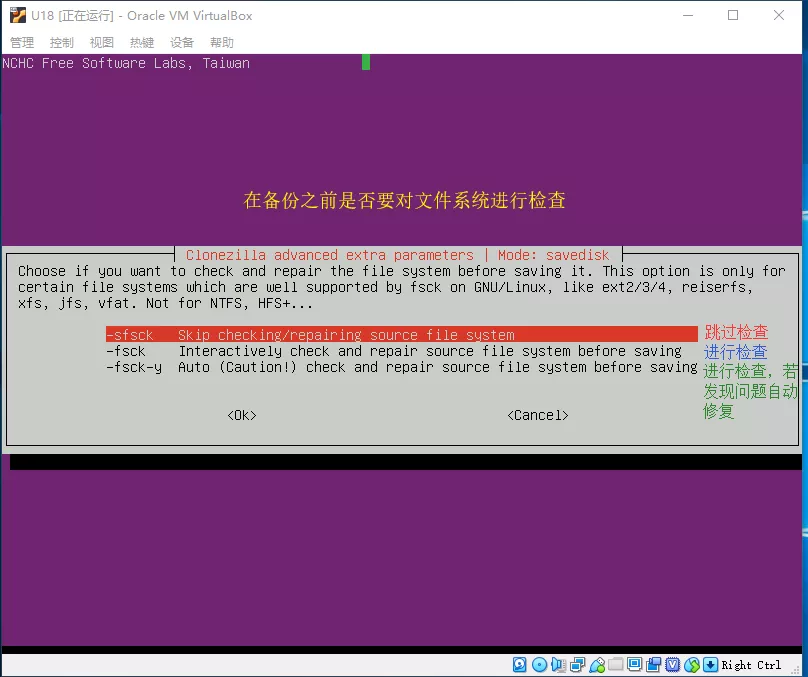
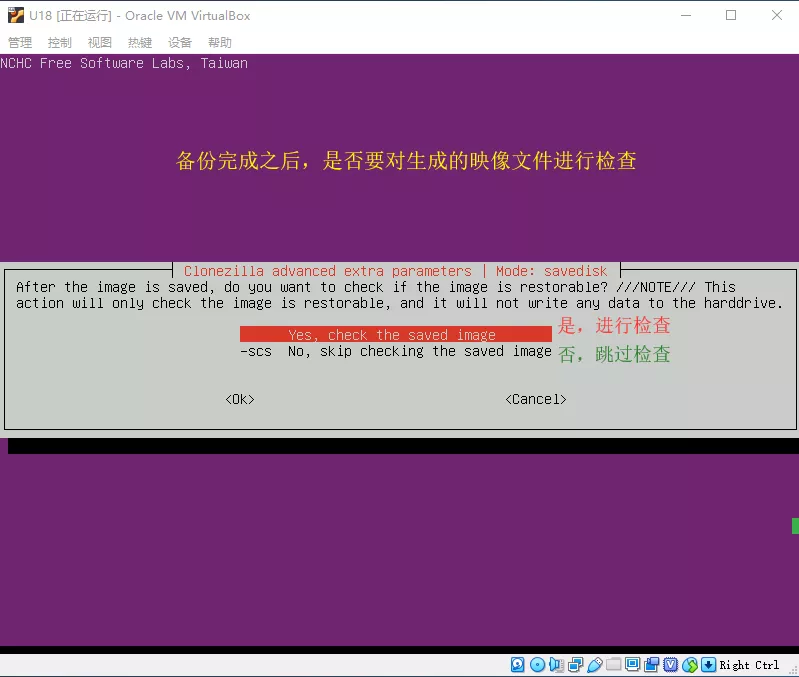
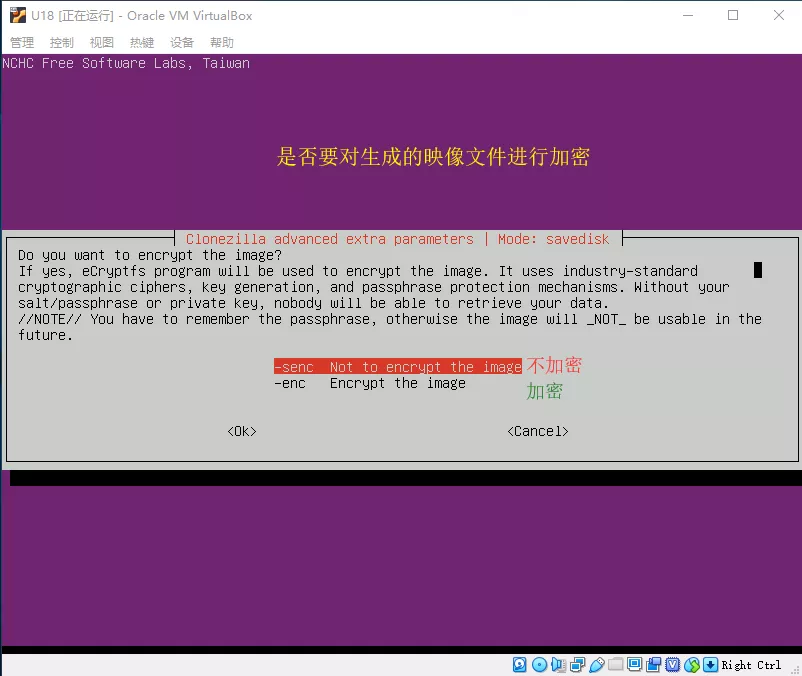
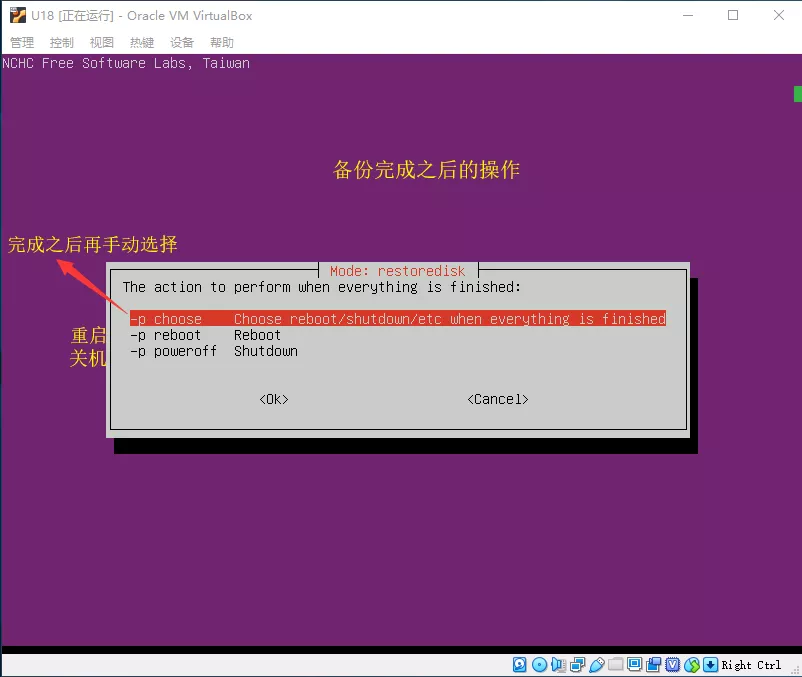
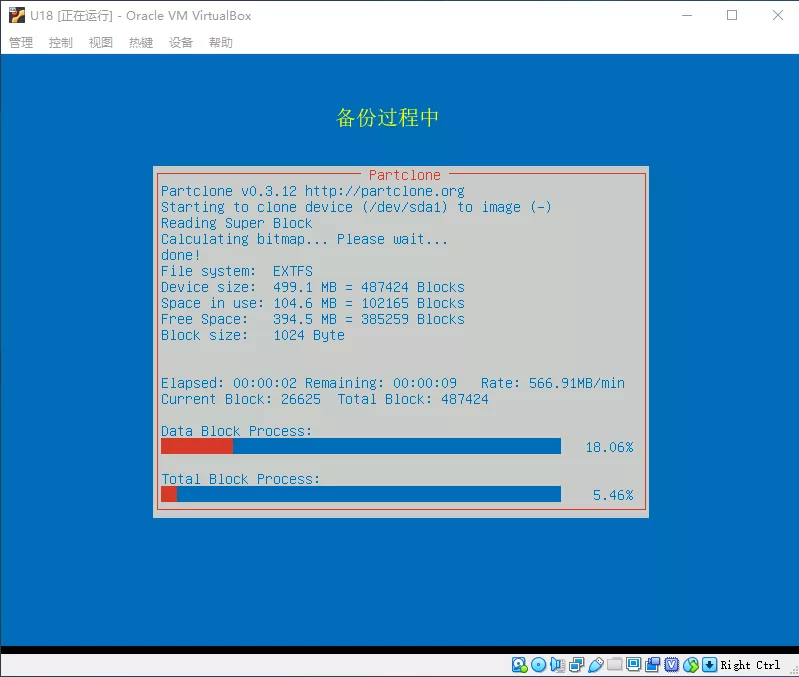
-
备份还原
- 插入U盘启动盘,以Clonezilla引导方式启动计算机
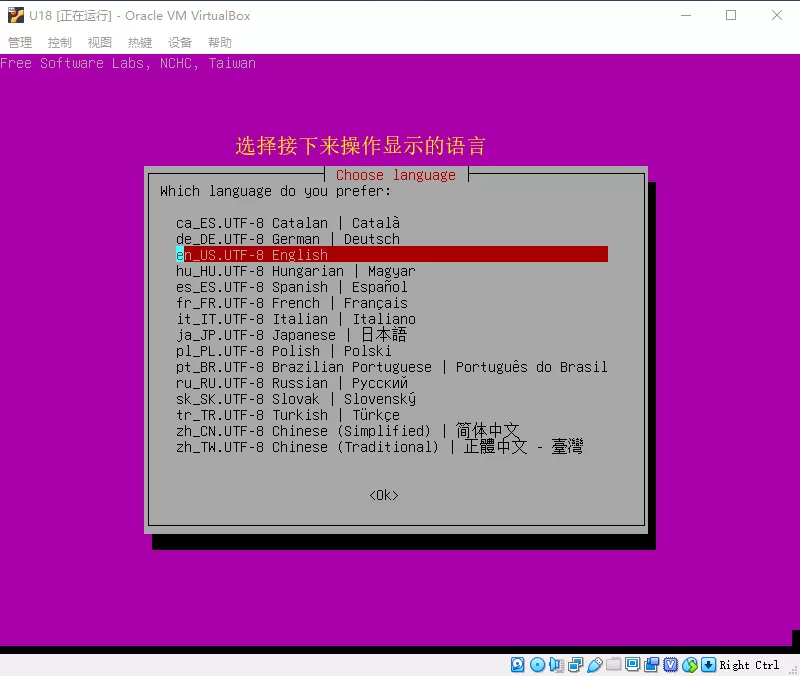
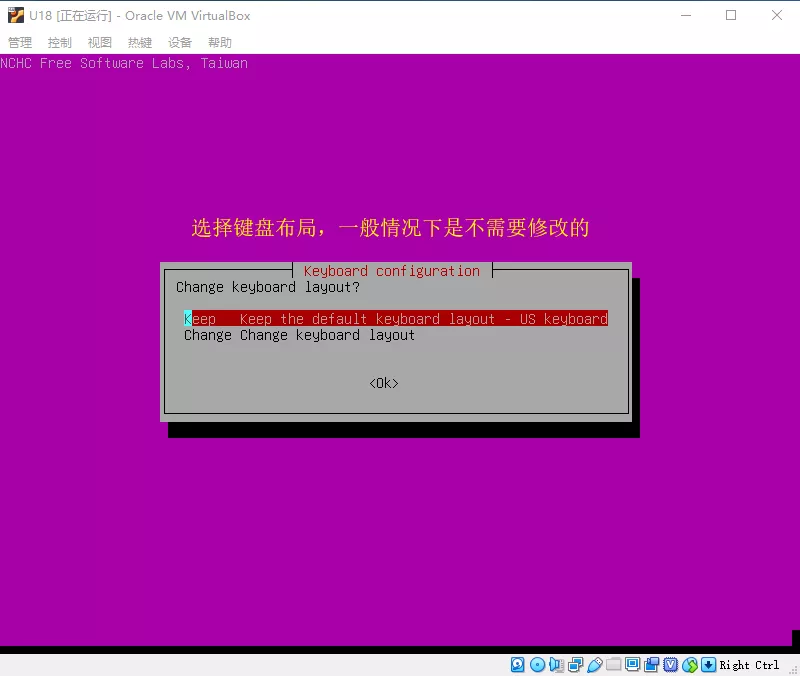
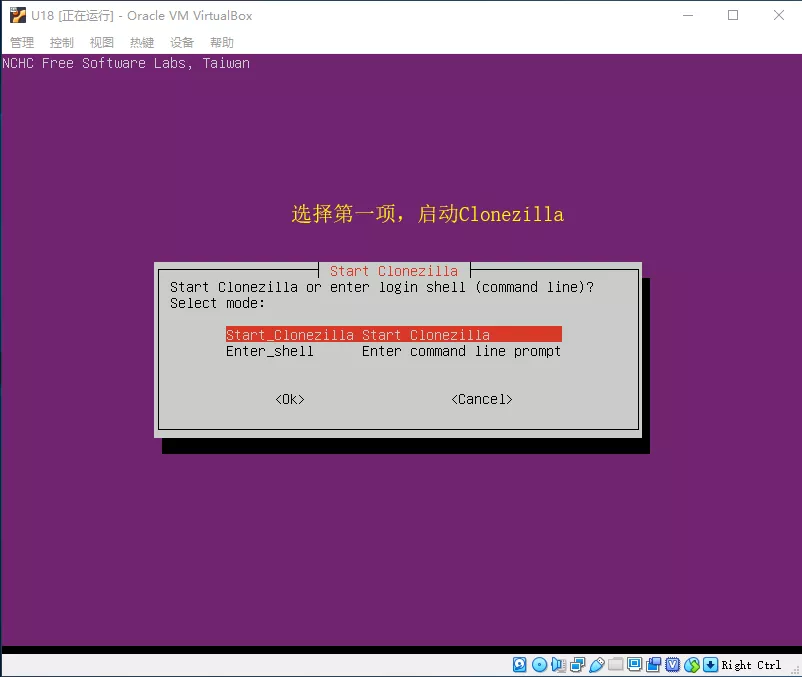
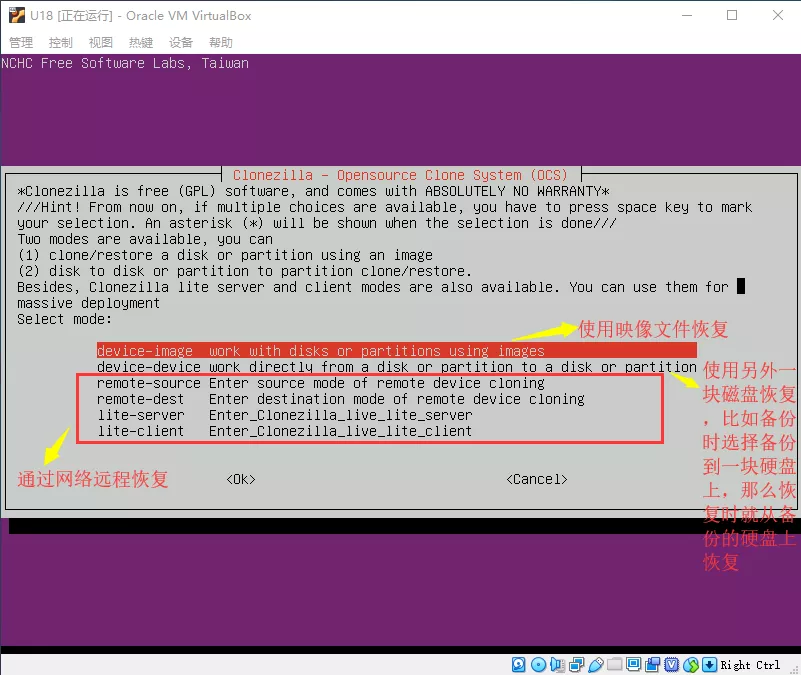
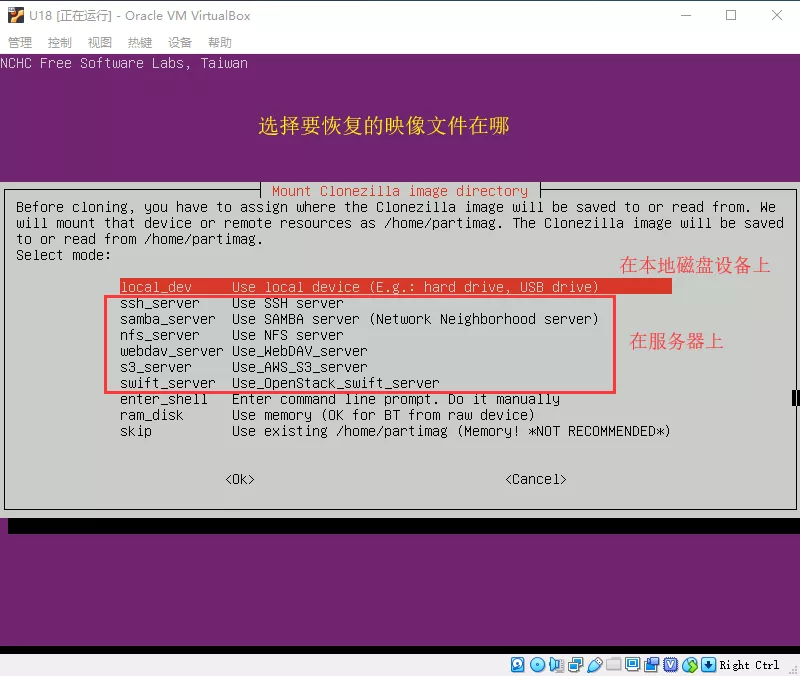
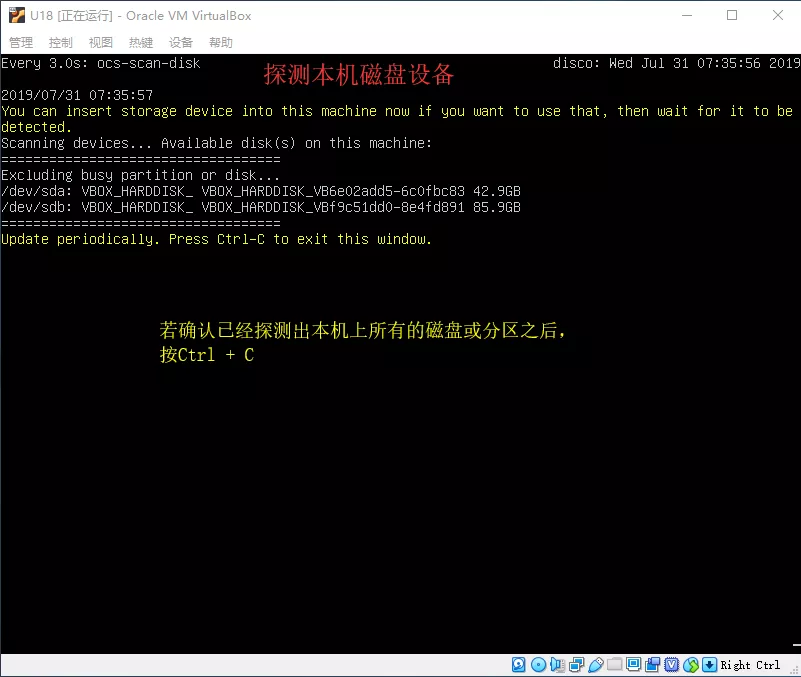
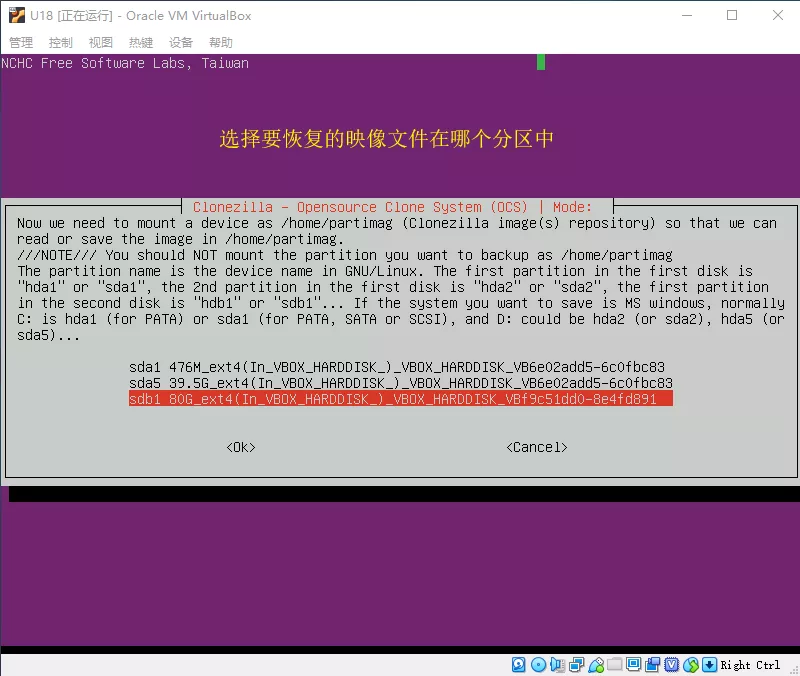
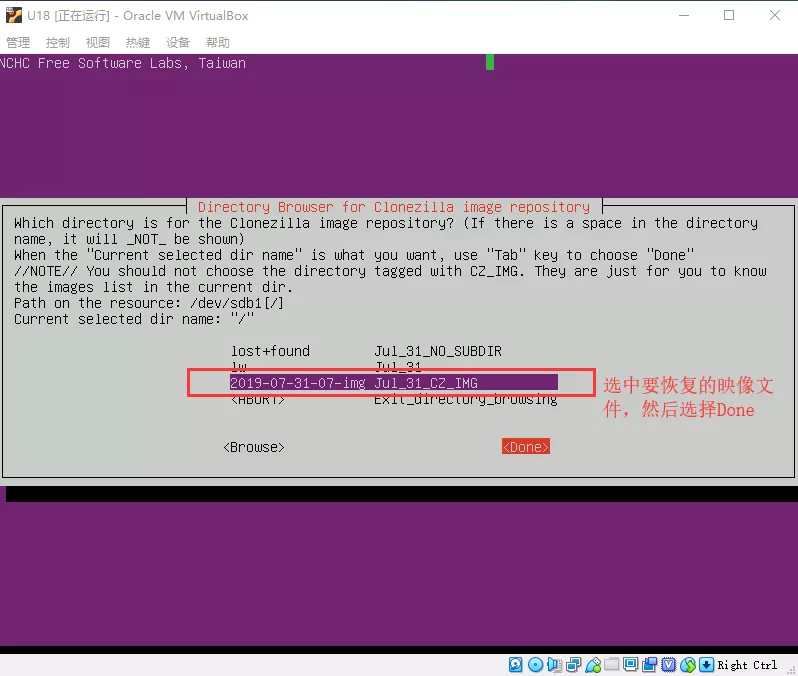
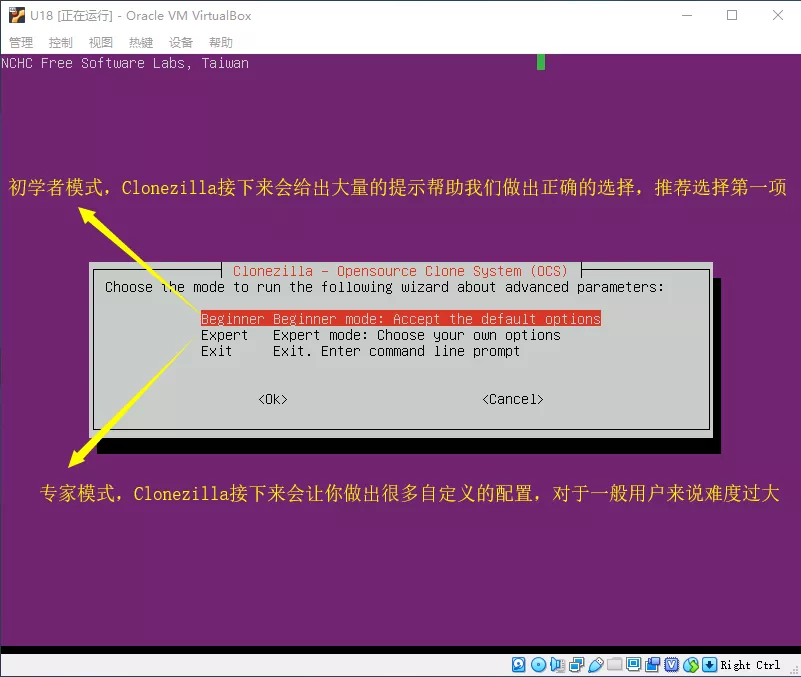
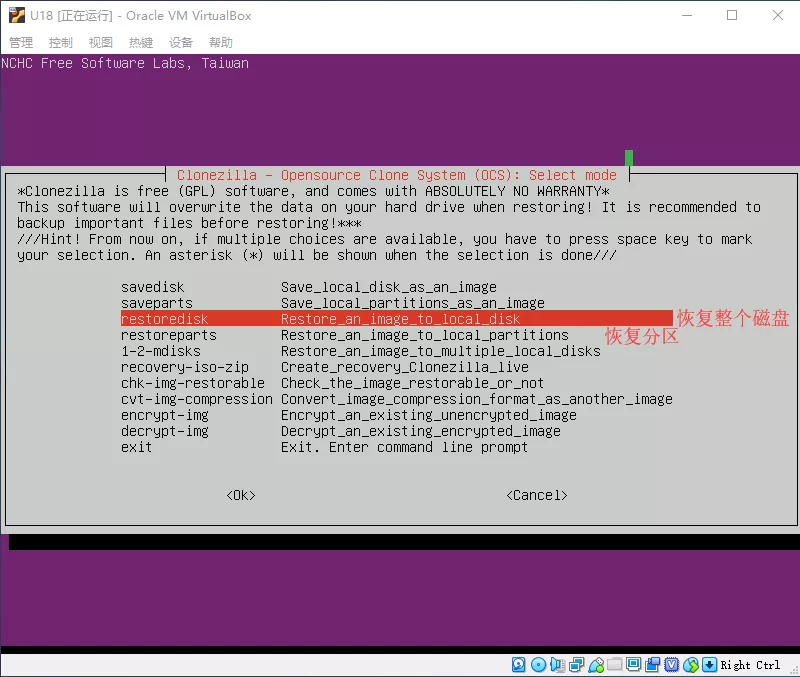
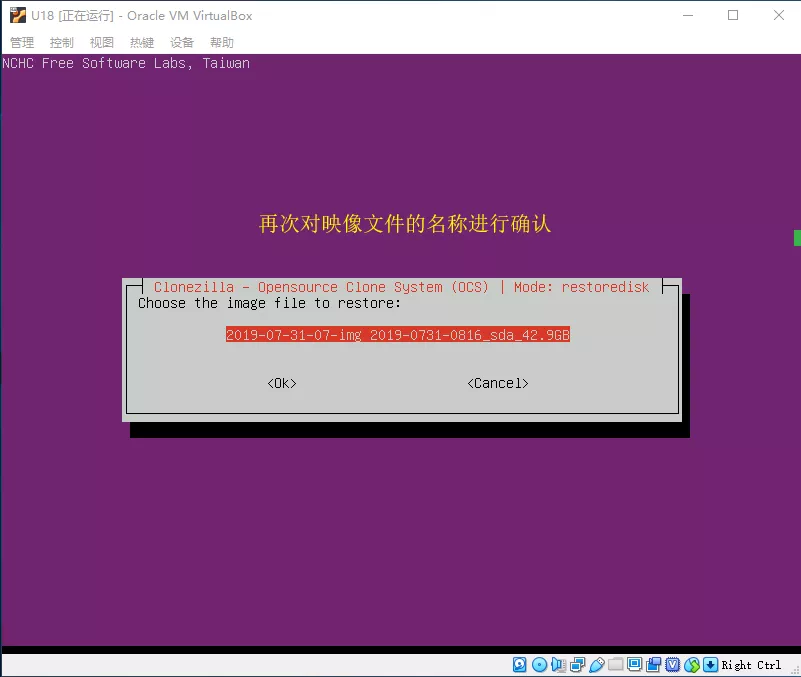
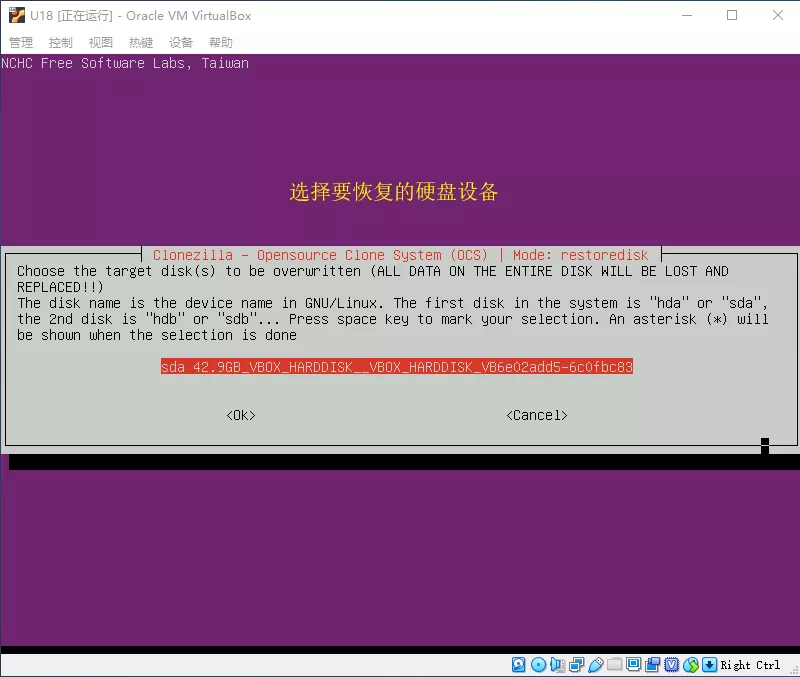
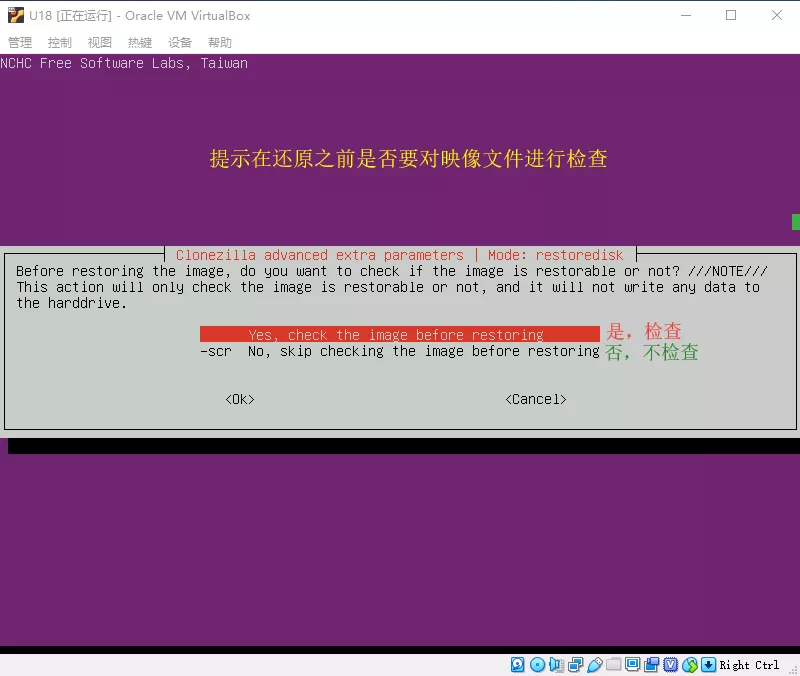
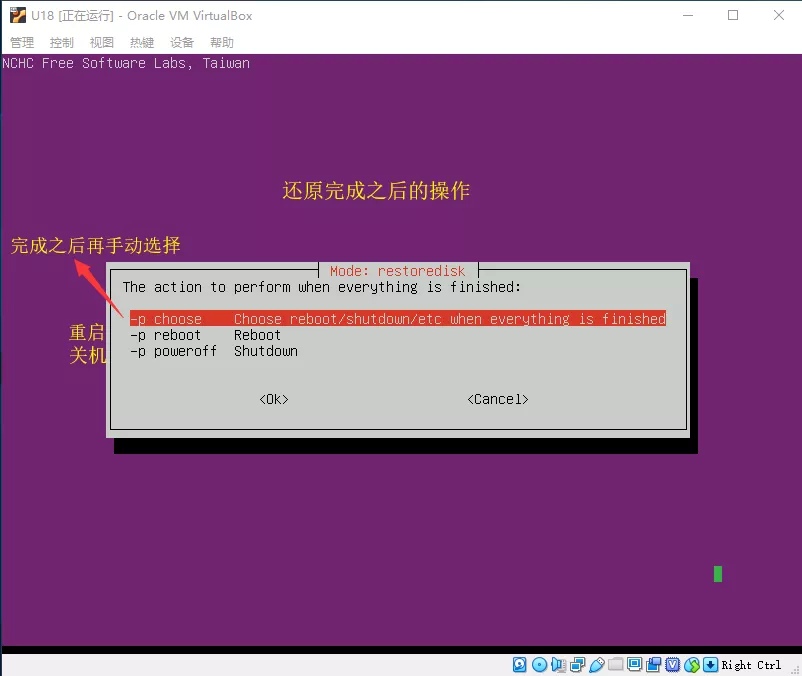
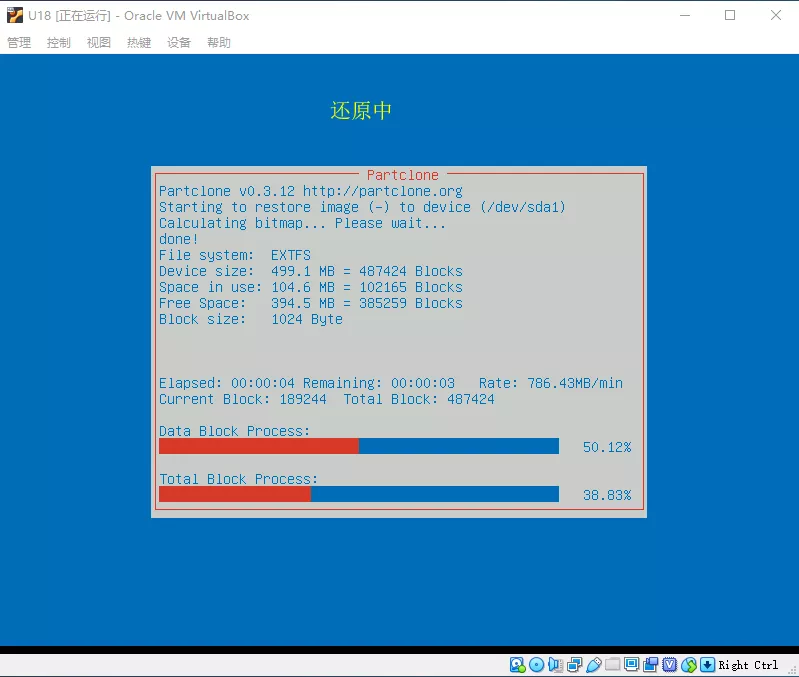
4. 常用设置
4.1 开机启动脚本放置位置
约定存放到/etc/init.d/,非要搞特殊,偏不放这里也可以。
看看/etc/inittab文件中设置的默认启动级别是几(假设是2),就在/etc/rc2.d下面创建一个到启动脚本的符号链接(链接名称以S开头,后面跟两位数字,再接着是一串自解释的字符串,比如“S33custom”)。
如果你希望在进入 N 启动级别时也执行你的启动脚本,那就要在/etc/rcN.d下面也创建一个链接。
如果你希望开机启动的是图形程序,请不要这么干,而是利用图形环境(Gnome/KDE,。。。)自带的启动程序配置方法。
4.2 关闭开机启动蓝牙
在gnome的start applications中新建命令:rfkill block bluetooth


评论区